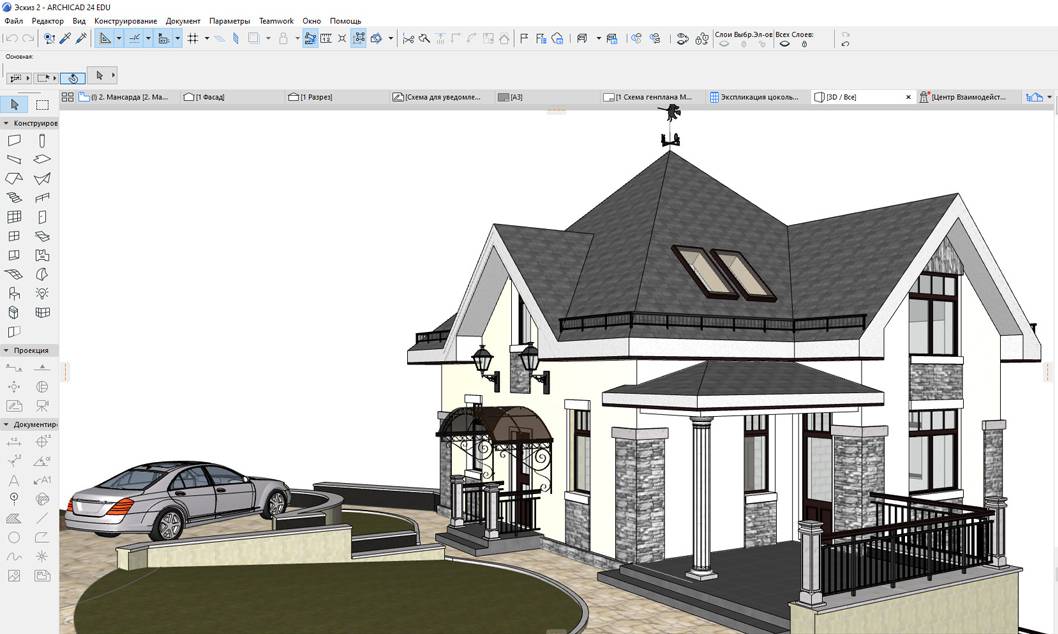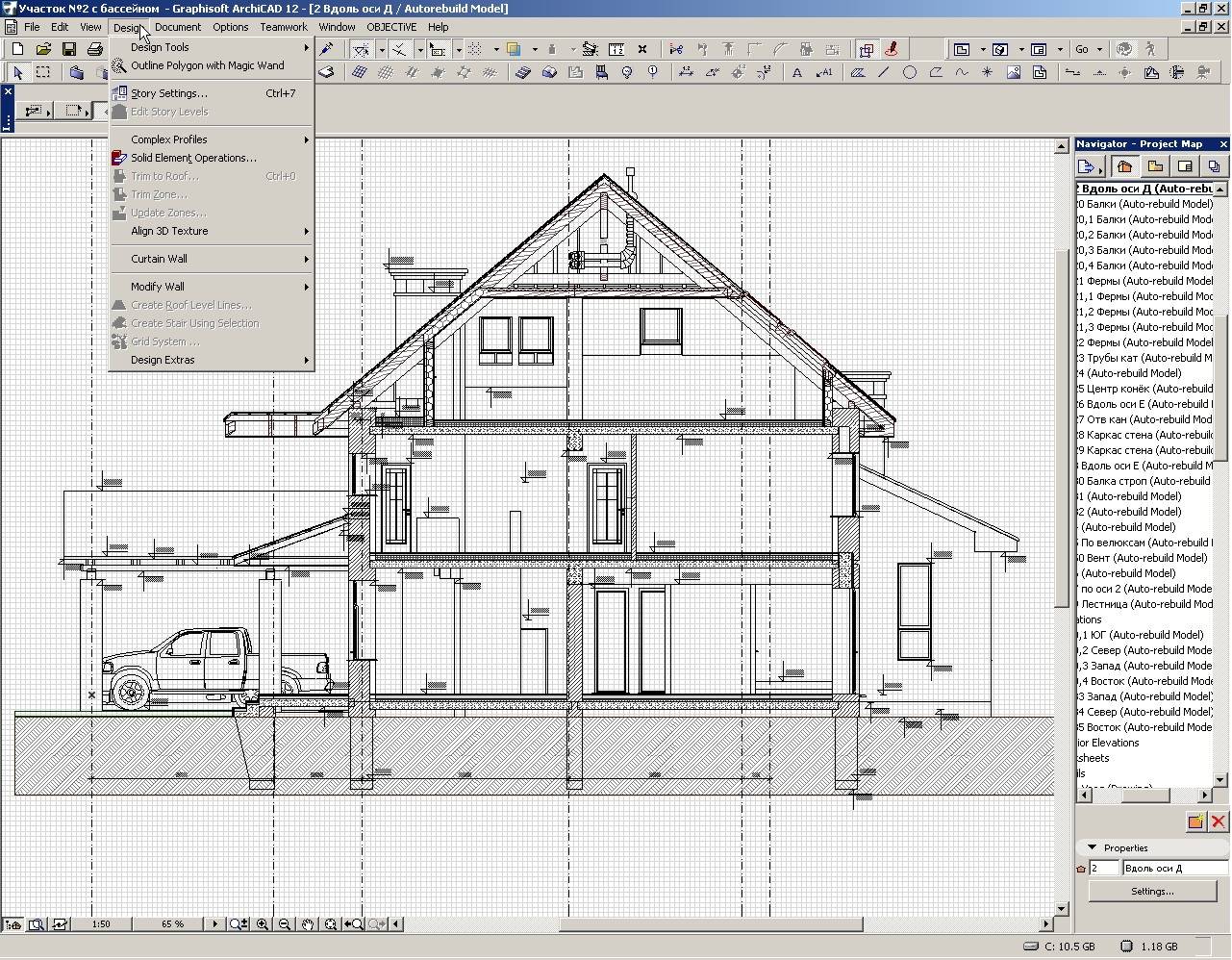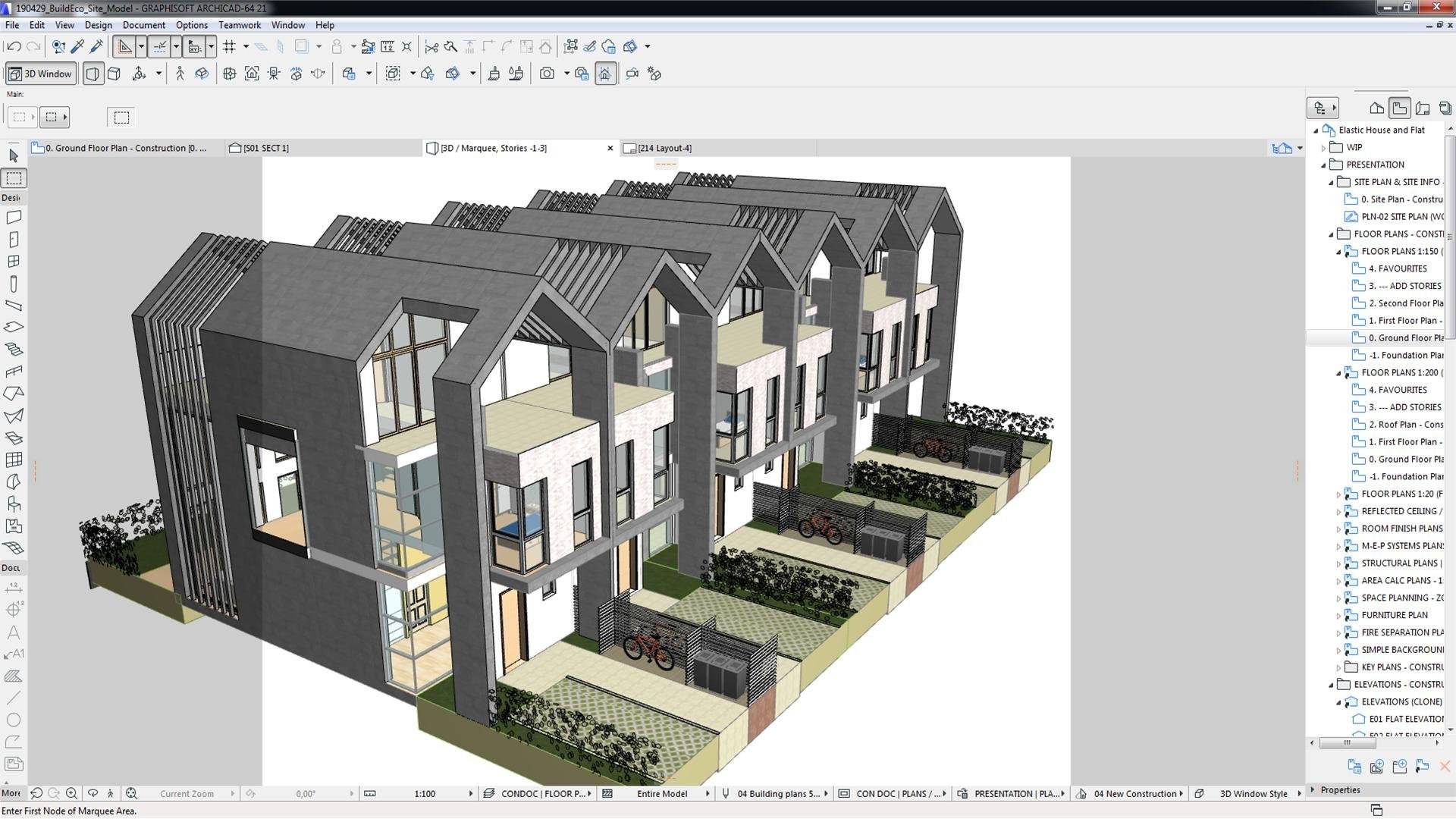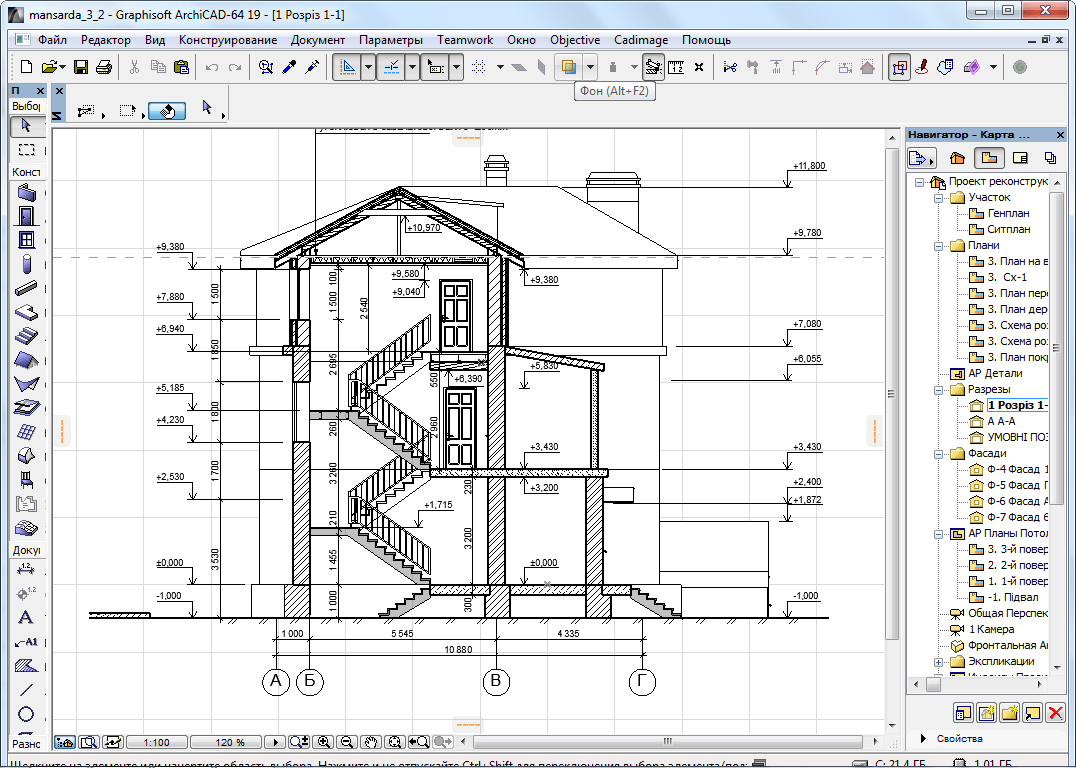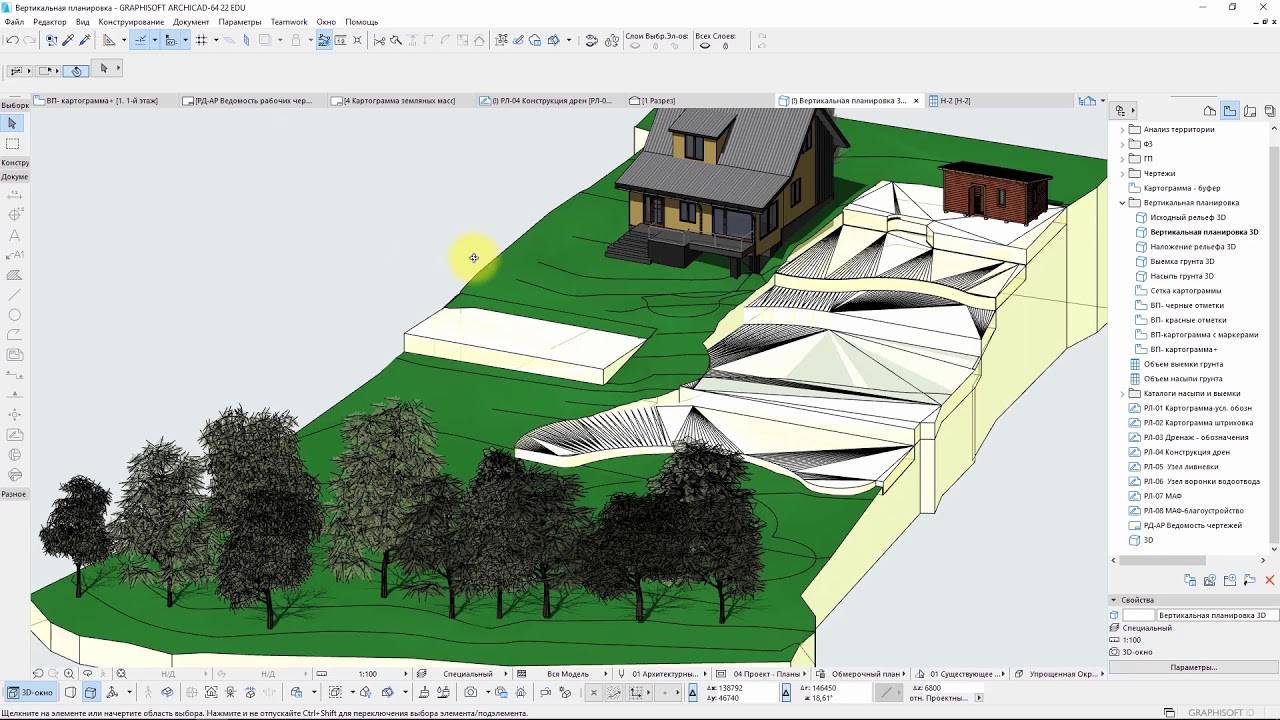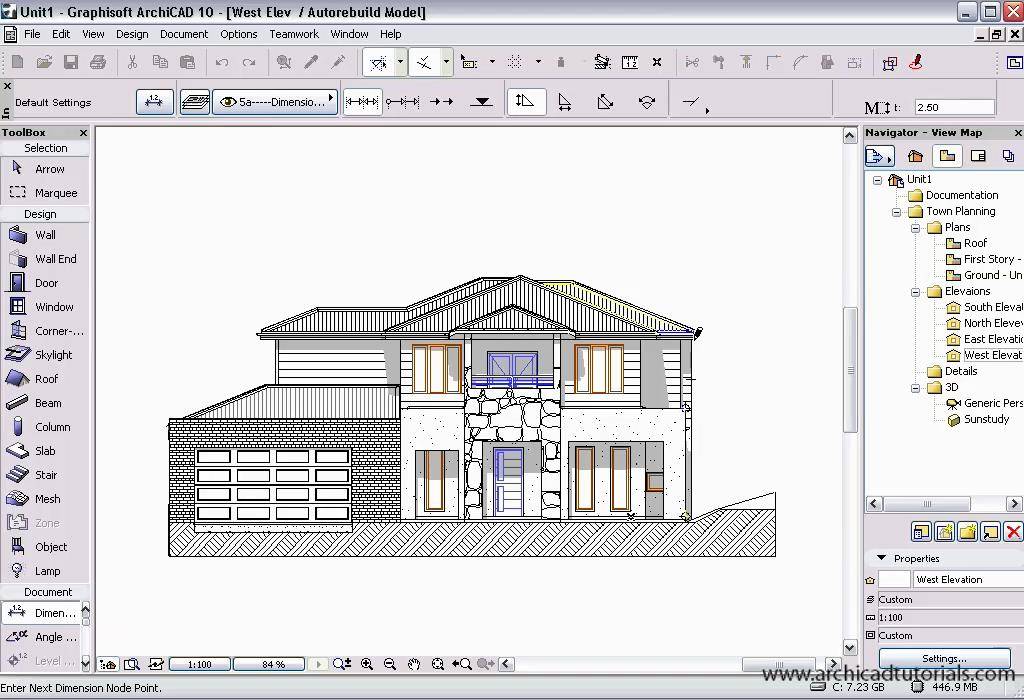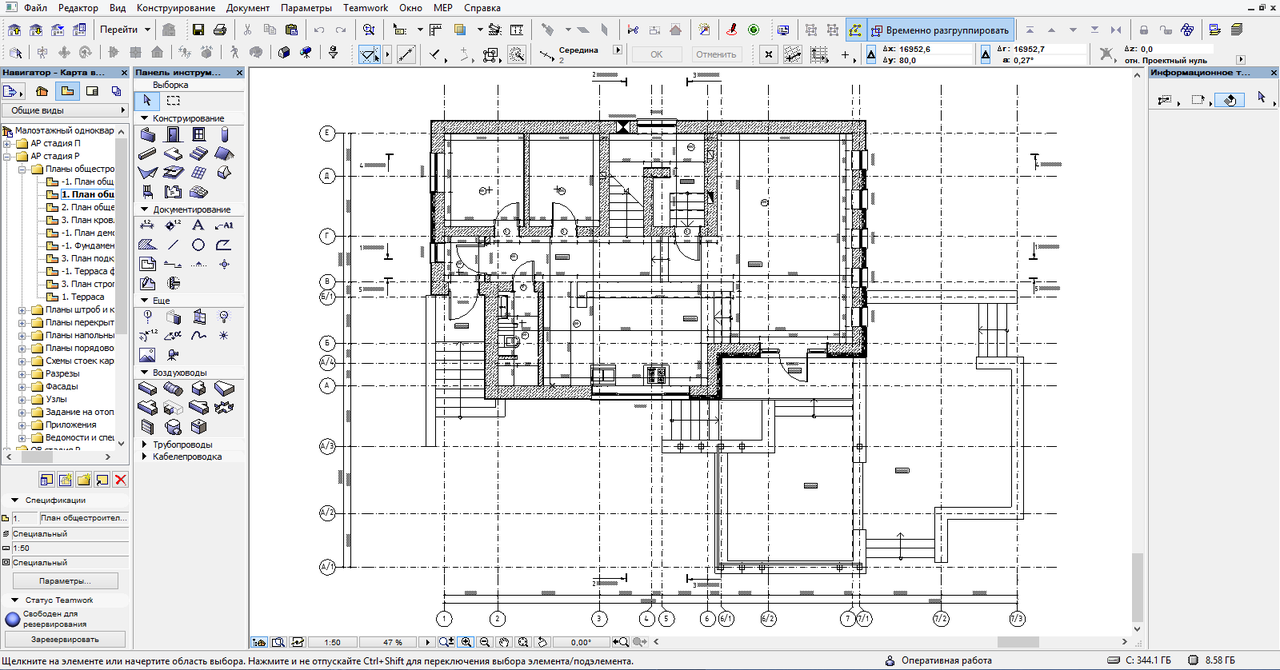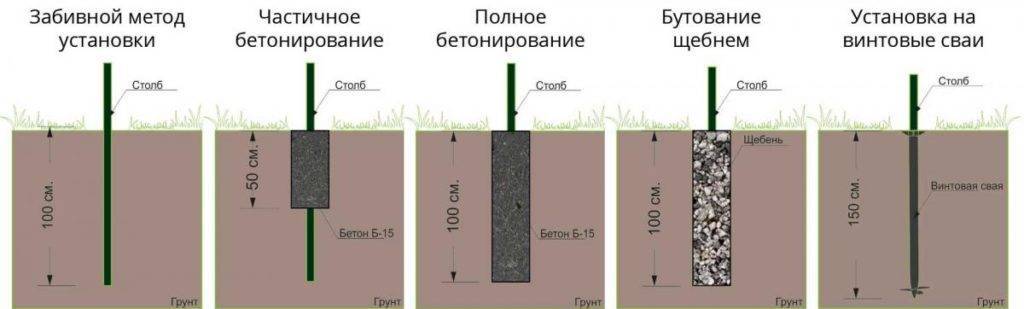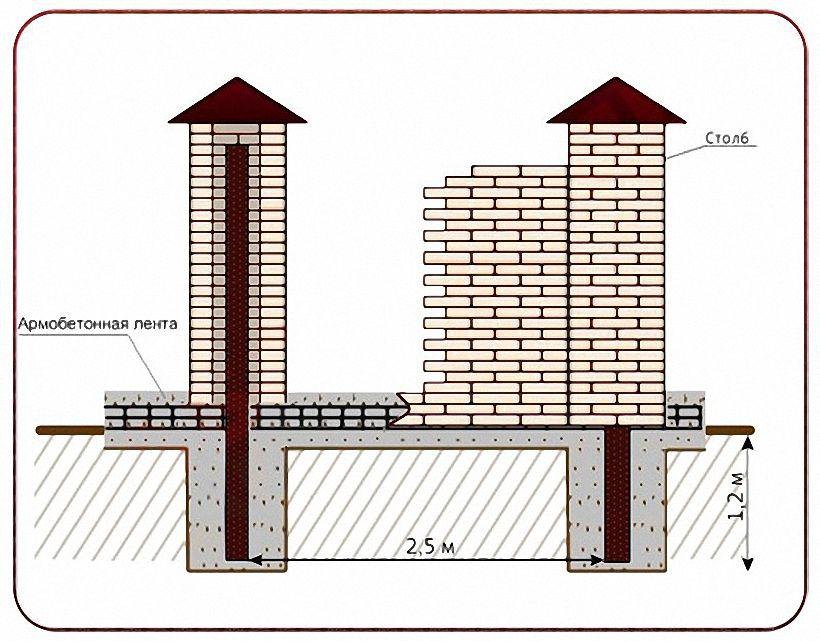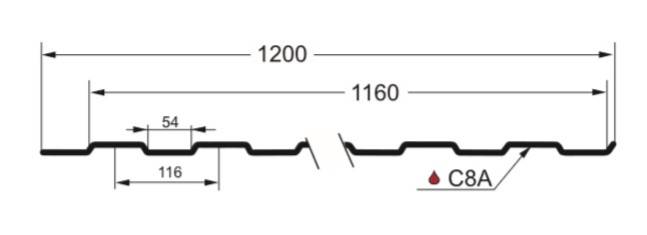Введение в основы
Концепцией программы является создание виртуальной модели здания, которую проектировщик строит с нуля, используя инструменты аналогичные существующим элементам здания: стены, перекрытия, окна, лестницы. В дальнейшем пользователь может получить все необходимые данные для проектной документации. В видеоуроке рассматриваются азы работы с программой. Показано создание нового проекта из шаблона либо с настройками предыдущего с возможностью сохранить или заархивировать с расширением .pla или в любом другом формате. Файл шаблона с расширением .tpl доступен только для чтения и содержит настройки рабочей среды, параметры инструментов по умолчанию, преднастроенные модельные виды. Также можно открыть ранее использовавшийся проект. Существует возможность миграции библиотек из старых версий в новую, когда объекты не имеют аналогов в более поздней версии.
Пакет ArchiCAD
Виртуальное Здание
Вся информация об архитектурном сооружении хранится в единой базе данных. Изменения, вносимые в проект, отображаются во всей отчётной документации: в планах этажей, разрезах, фасадах, сметных заданиях, 3D-моделях и фотоизображениях.
Интеллектуальные объекты
Интеллектуальные объекты (двери, окна, колонны и т.д.) постоянно взаимодействуют с окружающей их обстановкой. Благодаря этим объектам процесс проектирования напоминает процесс строительства: окно встраивается в стену, перекрытие опирается на колонну, под скат крыши сооружается несущая конструкция.

Эффективность работы повышается, управление проектом становится проще, а вы можете сконцентрироваться не на черчении, а непосредственно на процессе проектирования.
Возможность работать и проектировать непосредственно в 3D
Вы можете прорабатывать дизайн и редактировать модель в трёхмерном пространстве, в реальном времени перемещаться по будущему зданию, совместно с заказчиком изменять проект.
Мгновенная визуализация
Инструменты визуализации очень просты в работе. Для получения трёхмерного представления проекта ArchiCAD не потребует от вас никаких специальных знаний — просто перейдите в 3D-окно, и ArchiCAD отрисует ваш проект в объёме. Кроме того, средствами программы Архикад совсем несложно создать видеоролик, сцену виртуальной реальности.
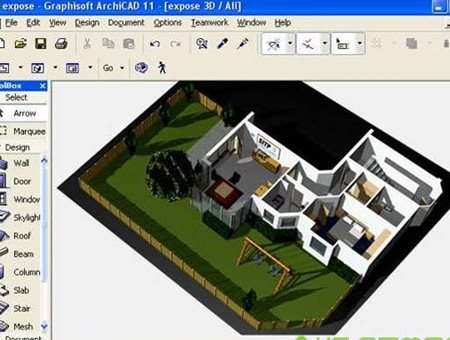
Пример 3D визуализации планировки коттеджа в ArchiCAD
Документооборот
Из виртуальной модели здания ArchiCAD может автоматически передавать смежникам обновленные чертежи поэтажных планов, разрезов, фасадов дома. Просто укажите, кому что передавать, — и всё.
Выпуск документации
Программа позволяет разработать и вывести на печать альбом чертежей. Автоматическая нумерация, стандартные ГОСТовские и настраиваемые шаблоны листов сэкономят вам время, а все изменения Виртуального Здания автоматически переносятся в чертежи и таблицы отчётов.
Технология совместного проектирования. ArchiCAD позволяет организовать одновременную совместную работу над проектом как одного архитектурного отдела (функция TeamWork), так и различных отделов в условиях крупных проектных бюро.
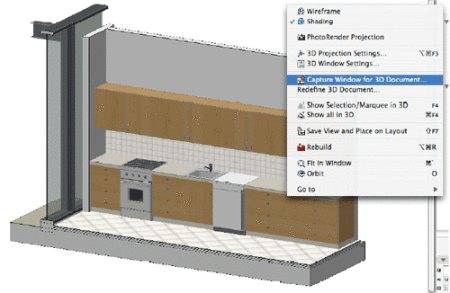
Алгоритмическое проектирование с ARCHICAD: связка ARCHICAD + Grasshopper
6412
155
9
00:35:26
25.06.2018
Преподаватели «Софт Культуры» Владимир Васильев и Сергей Чекмарев на практических примерах разберут, как работает связка ARCHICAD и Grasshopper, позволяющая оптимизировать сложную работу. Разберем связку с двух сторон: с одной — формообразование в Grasshopper с превращением формы в элементы информационной модели в ARCHICAD, с другой — оптимизация элементов, созданных в Archicad при помощи Grasshopper. Выступление состоялось на образовательной площадке BIM-ZONE, организованной на выставке АРХ МОСКВА 2018.
УЦ “Софт Культура” – авторизованный учебный центр GRAPHISOFT. Пройдите официальное обучение по ARCHICAD! Сайт учебного центра: 🤍
BIM-ZONE – специальная дискуссионная площадка, где были представлены успешные практики применения BIM-технологий ведущими архитектурными бюро Москвы.
Площадка организована компанией-разработчиком онлайн-каталога 3D и BIM-моделей FILE-SYSTEM.RU при поддержке международного разработчика инновационных BIM-решений GRAPHISOFT. Застройщиком площадки выступила компания “Хоббика” – марка №1 по производству оборудования для благоустройства в России.
Подробнее о BIM-ZONE: 🤍
Сайт FILE-SYSTEM: 🤍
AutoCAD Architecture

Плюсы:
|
Еще один программный пакет от Autodesk с мощными инструментами моделирования и проектирования. Те, кто настроен фундаментально, будут несказанно рады упору на 2D модели и мощным инструментам, значительно облегчающим процесс черчения и создания смет. При этом, несмотря на «архитектурный базис», AutoCAD Architecture идеально подойдет и для 3D моделирования на основе созданных чертежей. Данная программа перекликается с Revit в аспекте коммуникации: перенос проектов в облако аналогично позволяет работать сообща.

Сервисы рендеринга помогают подготовить панорамные и реалистичные изображения вашего будущего загородного дома, и при этом системные требования ПО не обязывают компьютер к тяжелым внутренним расчетам. AutoCAD Architecture – профессиональный софт и требует определенных навыков работы с функционалом. Однако если вы потратите время на освоение среды, проектирование будет вам только в удовольствие.
Команды
Если мы выбираем команду Новый (New) при действующем 3D-окне текущего файла, то в новом проекте мы получим его чертежный лист.
В качестве примечания: Выбирая команду Новый (New), мы можем выбрать среду, в которой откроется новый проект. При этом мы можем загружать в качестве параметров всех инструментов и диалоговых окон по умолчанию те значения, которые установлены производителем.
Это, безусловно, поможет тем, кто хочет быть уверенным в том, что пользуется значениями тех параметров, которые установлены по умолчанию.
Команда Открыть (Open) позволяет нам открывать имеющиеся документы тех типов, которые распознаются программой. После выбора этой команды появляется диалоговое окно, помогающее перемещаться по файловой системе и выбирать необходимые файлы.
Команда Сохранить (Save) дает возможность сохранить открытый файл проекта в ArchiCAD или библиотечный элемент. Все зависит от того, какое окно является текущим в данный момент.
Сохранение можно произвести с учетом изменений, которые были внесены с момента последнего открытия или сохранения.
Команда Сохранить как. (Save As) открывает окно, позволяющее сохранить под новым именем копию текущего проекта в этой программе.
И последняя в этом пункте меню команда Закрыть (Close). Именно ее нажатием мы сейчас и завершим наше занятие. Если Вы все правильно выполняли при работе с ArchiCAD, то проект закроется безо всяких вопросов, а если уже успели «помудрить» с инструментами, то появиться запрос о сохранении или не сохранении.
Проектирование каркасного дома в Архикад + советы для начинающих
В жизни человека персональные компьютеры появились еще несколько десятков лет назад, и с того времени работы на чертежной бумаге практически в полной мере ушла в прошлое.
При работе на компьютере посредством специальных программных обеспечений архитектор или дизайнер, если они будут знать, как работать и заниматься проектированием в Архикад, смогут работать с максимальной эффективностью.
Стоимость и обучение ArchiCAD
Пользоваться программой можно двумя путями:
- Платно. Версия ArchiCAD с бессрочной лицензией скачивается с сайта компании-разработчика Graphisoft. Стоимость озвучивается по запросу, но ориентироваться можно на сумму от 120 тыс. рублей. Позволить себе такое приобретение могут компании, прочно стоящие на ногах.
- Бесплатно. Разработчик предоставляет возможность ознакомиться с функционалом программы на протяжении 30 дней. За это время пользователь может решить, есть ли необходимость в покупке полноценной версии ArchiCAD. Учебная лицензия позволяет пользоваться файлами, созданными на основе ПО, в течение 1 года. При этом на экране и на распечатанных чертежах будет отображаться логотип Graphisoft.
Чтобы освоить возможности ArchiCAD в полном объеме, можно:
- Изучать функционал по бесплатным урокам на YouTube. Результат такого самостоятельного образования будет хорошим, если пользователь уже работал с похожими программами. Кроме того, потребуется умение структурировать информацию, целеустремленность и желание постоянно закреплять изученный материал на практике.
- Занятия в онлайн-школах и на курсах. ArchiCAD применяется в работе архитекторами и дизайнерами крупных бюро, и в этом случае эффективнее пройти обучение под руководством опытных преподавателей, чтобы не тратить время на исправление ошибок, которые неизбежны при самостоятельном изучении программы. На курсах прорабатываются основы проектирования с использованием возможностей ArchiCAD, а процесс обучения контролируется специалистами.
Популярные статьи
Высокооплачиваемые профессии сегодня и в ближайшем будущем
Дополнительный заработок в Интернете: варианты для новичков и специалистов
Востребованные удаленные профессии: зарабатывайте, не выходя из дома
Разработчик игр: чем занимается, сколько зарабатывает и где учится
Как выбрать профессию по душе: детальное руководство + ценные советы
Для проектирования зданий и сооружений предназначено несколько программ. Пользователь выбирает подходящее приложение, исходя из стоящих перед ним целей и задач. ArchiCAD помогает архитекторам и дизайнерам создавать детальные трехмерные модели, автоматически переносить необходимые параметры в техническую документацию, получать реалистичную визуализацию проектируемого пространства, а также работать над большим объектом совместно с коллегами.
Архикад – что же все-таки это такое
Архикад – система проектирования вертикальных спостроек, при этом программка разработана компанией Graphisoft. Она создана для проектирования строительных и строй конструкций, также решений, ландшафтных частей, предметов мебели и пр. При работе в пакете используют теорию виртуального строения, и ее сущность заключается в том, что проект Архикад является объемную модель реального строения в истинную величину, которая есть в памяти компа. Для ее проведения проектировщик на исходных рабочих шагах проектом будет практически «строить» здание, применяя при всем этом инструменты, в каких есть полные аналоги в действительности – перекрытия, стенки, лестницы, окна, также разные объекты и пр. По окончанию работ над виртуальным зданием, проектировщик получит возможность извлечь разную информацию о сделанном объекте – фасады, поэтажные планы, разрезы, спецификации, экспликации, материалы для презентации и остальное.
Такое программное обеспечение сначала требуется для тех людей, которые желают заниматься разработкой своими руками либо чтоб облегчить труд для архитекторов. Средством нее спец, который научился в ней работать, сумеет составлять проект производственного либо жилого строения. Но учтите, что при всем этом ее способности не ограничиваются. Средством таковой программки можно заниматься остальными разновидностями трехмерного программирования. Она отлично подойдет, если для вас охото проектировать без помощи других домашний интерьер либо предметы мебели. Средством Архикада можно с эффективностью работать над проектами и эскизами в области ландшафтного дизайна. Чтоб отлично работать в данной системе для автоматического проектирования, требуется непременно пройти обучение (педагогический процесс, в результате которого учащиеся под руководством учителя овладевают знаниями, умениями и навыками) по урокам сотворения каркасных домов в Архикаде, также кропотливо усваивать все фишки по работе с программкой.
При всем этом программное обеспечение дает возможность отменно созодать чертежи и сходу же показать рабочий итог в трехмерном виде. При рабочем процессе конструктор сумеет с легкостью поглядеть, что у него вышло, и поправить недочеты, если они будут. Таковая программка может не попросту работать с чертежами, да и заниматься остальной документацией – техническими критериями, ведомостями, сметами и остальными. В программном обеспечении есть много нужных инструментов, которые дадут способности созодать и достаточно обыкновенные, так и очень сложные модели. Начинающие юзеры таковой программкой способны найти онлайн много полезной инфы, либо использовать другую их самоучителей для работы с ней.
Подробности
Достоинства внедрения программки
Дизайнер либо конструктор при применении программного обеспечения владеет возможностью создавать проектирование сходу в трехмерном виде. При проведении главный рабочей части, он будет иметь возможность уделять больше внимания для проработки отдельных частей. Есть достаточно много разработанных библиотек объектов, которые можно использовать. Если их не хватает по некий причине, то сможете сделать собственный вариант. Достаточно принципиальным достоинством системы для автоматического проектирования будет всеохватывающее проведение работ по проектированию. Архикад не попросту помогает создавать проект, но к тому же обеспечивает безупречную подготовку набора документов для заказчика. Любая новенькая версия программного обеспечения представляет больше способностей для проведения работ.
Способности Архикада
Есть различные системы для автоматического проектирования, и некие из их владеют всепригодным нравом. средством их можно решать задачки во различных сферах деятельности. Но из-за схожей универсальности, их способности будут меньше в сопоставлении со особыми средствами. Такое программное обеспечение будет работать на различных языках, в том числе и на российском. Также выпускают огромное число справочной литературы для программки и учебников. Архикад – это программка, которая нужна для получения трехмерной модели строения. В таковой среде архитекторы не занимаются конкретным черчением, и ему предоставлена возможность использовать большущее количество особых блоков, из которых изготовлена конечная продукция. На базе сделанного Архикад может приготовить соответственный чертежный набор и сопроводительная документация. Но на ней не получится работать с нуля, и для удачного выполнения проектов требуется быть реальным мастером дела. Работа над проектом протекает в течение определенных шагов, и предлагаем разглядеть их далее.
Создание этажного плана
Для каркасного дома в Архикаде будет нужно сначала провести работы на отдельных планах этажей в доме. При всем этом он будет планировать размещение стенок, окон, перегородок и дверных коробок. Спец работает над тем, чтоб создавать перекрытия и описывает места, где будут расположены лестницы. При всем этом принципиально мыслить не попросту над деталями архитектуры, да и планировать размещение предметов мебели, оборудования, также работать над размещением устройств для освещения. Чтоб создавать все перечисленные здесь операции, конструктору предоставляют спец модули и объектные библиотеки.
Юзер имеет возможность заниматься тем, чтоб создавать личные библиотеки либо брать доп, которые создаются посторонними спецами. При проектировании в хоть какой момент есть шанс не попросту работать с этажными планами, да и переключение, чтоб узреть приобретенный итог в трехмерном виде.
Создание документации (сопроводительной)
Опосля того, как будет сотворен проект, будет нужно произвести подготовку чертежей и других сопроводительных документов. Конкретно это и делают на втором шаге по разработке. При всем этом идет речь не попросту о том, чтоб начертить чертежи в требуемых ракурсах, да и создать на их определенные пометки, наносить размеры, выставить условные обозначения в согласовании с требованиями всех принципиальных инструкций. Кроме чертежей требуется приготовить требуемые спецификации, а еще предоставить смету. Также есть возможность создавать материалы для того, чтоб презентовать их заказчику. Осязаемая часть работы по проектированию делается в автоматическом режиме. Спецам довольно подобрать определенную операцию и указать все принципиальные характеристики.
Для выполнения работ можно использовать и результаты, которые получены средством других систем для автоматического проектирования. Для того, чтоб создать данной, принципиально употреблять функцию файлового импортирования. При всем этом поддерживают рабочую возможность с 15 самыми пользующимися популярностью форматами файлов (графических). Аналогичным образом есть возможность передавать проекты, которые сделаны в Архикаде, для внедрения в других САПР системах. А именно, есть функция передачи приготовленных смет в бухгалтерские программки.
Подготовка документации для заказчика
Опосля того, как проведено проектирование, принципиально произвести подготовку набора требуемой документации, которые важны для заказчика. Документы можно создать в виде электрической компании либо написаны на бумаге. Для этого необходимо будет заблаговременно создавать электрические макеты печатных страничек.
Далее мы знакомимся с этими самыми плавающими панелями:
И начнем знакомство с Координатного табло (Coordinates). Оно представляет собой набор интерактивных линеек. Они непрерывно, а главное абсолютно точно, отслеживают текущее положение курсора и делают измерения в полярных (A, R) и картезианских (X, Y, Z) координатах.
Мы переходим к Информационному табло (Info Box). Это табло хранит сведения о самых значимых параметрах выбранного нами элемента и установках работающего инструмента из панели инструментов.
Указанное табло позволяет нам непосредственно изменять эти параметры. Словом, данное табло будет иметь разный вид, и его вид будет зависеть от того, чем в настоящий момент мы занимаемся.
Теперь мы приступаем к знакомству с Панелью управления (Control Box). Панель содержит много функций, которые управляют движением курсора и его привязками.
Она значительно может облегчить жизнь проектировщику (в том случае, если он эту панельку освоит).
А сейчас перед нами Инструментальная панель (Toolbox). Панель инструментов включает мощный набор полезных пиктограмм специализированных инструментов для выполнения архитектурных проектов.
Панель делит свои инструменты на следующие группы: Выборка и Конструирование, Выборка и Документирование, Выборка и Еще. Ниже мы подробно рассмотрим все инструменты данной панели из каждой группы.
Выборка и Еще:
Как Вы могли сами убедиться, инструменты каждой группы имеют свою специфику и весьма полезны в работе любого архитектора.
Вовсе не принципиально, если Ваша инструментальная панель (а возможно и любая другая) выглядит иначе. Так как панели изменяют свой вид и размер, подобно окнам программы Windows.
Очень легко можно настроить внешний вид панели, кликнув по ее заголовку правой кнопкой мыши и выполнив все необходимые команды.
Мы добрались до Панели обзора (Quick Views), которая служит для того, чтобы быстро перемещаться по чертежу. С помощью этой панели проектировщик легко переходит с этажа на этаж, просматривает выполненные разрезы.
Конечно, рассчитана эта панель на любителя. Фактически можно прекрасно обойтись и без нее. Панель значительно загромождает экран, и это следует отнести к ее недостаткам.
Для удаления с экрана или повторного вывода панели на экран, нужно выполнить последовательность следующих команд: Окно (Window) > Панели (Display) > и далее.
Переходим к практическому заданию: Выключите по очереди все панели. Теперь включите каждую по очереди
Обращайте внимание на название панели, которую включаете
В качестве примечания: Выключить любую из панелей можно, если просто нажать на ее заголовке кнопку ЗАКРЫТЬ (Х).
ПОЛНЫЙ БЕСПЛАТНЫЙ КУРС по АРХИКАДУ с нуля ЗА 1 ЧАС !!! 🎓 УРОКИ АРХИКАД
351229
10786
686
01:04:06
01.10.2020
Уроки Архикад | Изучите Archicad за 1 час с нуля | Пишите в комментах
Станьте мастером проектирования 🤍
Если не жалко – лайкни меня и будь счастлив
Содержание видеоурока:
00:00:10 – прелюдия
00:00:43 – интерфейс программы Архикад (Archicad)
00:02:49 – как перемещаться по рабочему пространству Архикад (Archicad)
00:04:31 – 3d пространство Архикад (Archicad)
00:06:35 – отображение 3д видов Архикад (Archicad)
00:07:20 – присвоение материалов в Архикад (Archicad)
00:07:30 – как открыть вкладку 3d если закрыл Архикад (Archicad)
00:07:55 – окно навигатор в Архикад (Archicad)
00:08:24 – как изменять цвет рабочего пространства в Архикад (Archicad)
00:09:06 – как включить конструкторскую сетку в Архикад (Archicad)
00:09:21 – как назначать горячие клавиши в Архикад (Archicad)
00:11:13 – как открыть окна если закрыл в Архикад (Archicad)
00:12:01 – как сохранить рабочий профиль в Архикад (Archicad)
00:15:20 – как построить стену по размерам в Архикад (Archicad)
00:19:35 – как поменять величины размерностей в Архикад (Archicad)
00:20:30 – режимы построения стен (линейный, прямоугольный) в Архикад (Archicad)
00:24:25 – привязка построения к оси стены в Архикад (Archicad)
00:25:05 – как поменять толщину или ширину стены в Архикад (Archicad)
00:28:25 – фоновая ссылка или как отобразить нижний этаж в Архикад (Archicad)
00:29:25 – настройка параметров и уровня этажей в Архикад (Archicad)
00:30:25 – как копировать свойства объектов в Архикад (Archicad)
00:31:55 – как поделить на несколько сегментов стену в Архикад (Archicad)
00:33:50 – как построить сетку осей в Архикад (Archicad)
00:37:43 – как проставлять размеры в Архикад (Archicad)
00:41:10 – как добавлять мебель и 3д объекты в Архикад (Archicad)
00:42:17 – как перемещать объет в Архикад (Archicad)
00:43:15 – как поворачивать объекты в Архикад (Archicad)
00:44:20 – как перемещать вершину объекта в Архикад (Archicad)
00:47:43 – как изменить высоту объектов в Архикад (Archicad)
00:50:17 – как добавить текст в Архикад (Archicad)
00:51:18 – как создать 3d текст в Архикад (Archicad)
00:53:29 – слои (как добавить и управлять слоями) в Архикад (Archicad)
00:57:40 – как гулять как в counter strike в Архикад (Archicad)
00:58:30 – как создавать штриховку в Архикад (Archicad)
01:01:35 – как сохранить картинку 3д вида в Архикад (Archicad)
01:02:15 – как вставить фото в Архикад (Archicad)
01:03:00 – печать в Архикад (Archicad)
Пожалуйста, если Вам понравились мои видеоуроки по Архикаду для начинающих или у Вас есть предложения – оставьте свой комментарий под видео или напишите мне 🤍
Это видео может быть интересно по запросам:
#курсархикад
#урокиархикад
#архикадснуля
#архикаддляначинающих
#обучениеархикад
#видеоурокиархикад
Регистрация на оф. сайте ArchiCAD
Чтобы бесплатно скачать программу ArchiCAD нужно перейти на оф. сайт Graphisoft
Далее выбрать вкладку «Загрузки».
На появившейся странице вам будет предложено выбрать несколько вариантов загрузок. В нашем случае следует нажать «Загрузки для ArchiCAD» после чего вам будет предложено перейти на сайт https://myarchicad.com/
Вам сразу будет предложено 4 варианты программы:
Профессионал – Испытательная Версия ARCHICAD (полнофункциональная 30-дневная версия ARCHICAD, чтобы испытать технологию BIM на практике).
Преподаватель – Учебная Версия ARCHICAD (преподаватели архитектурных и иных профильных факультетов имеют право на получение бесплатной полнофункциональной Учебной Версии ARCHICAD и Учебного Курса BIM, разработанного компанией GRAPHISOFT). Загрузите прямо сейчас 30-дневную.
Студент – Учебная Версия ARCHICAD. Студенты архитектурных и иных профильных факультетов имеют право на получение бесплатной полнофункциональной Учебной Версии ARCHICAD. Загрузите прямо сейчас 30-дневную версию и заполните заявку на получение годовой лицензии.
Учебное заведение – Академическая Версия ARCHICAD. Архитектурные и иные профильные учебные заведения имеют право устанавливать бесплатную Академическую Версию ARCHICAD в учебных классах. Опция Сетевой Установки позволяет установить ARCHICAD сразу на множестве компьютеров.
В качестве примера будем устанавливать студенческую версию ArchiCAD, т.к. этот вариант предназначен непосредственно для обучения программы. Нажмите «Зарегистрироваться и скачать» в соответствующем разделе.
Заполните регистрационную форму:
Обязательно выберите страну, укажите имя, фамилию и адрес электронной почты. Придумайте пароль. Также нужно поставить галочку напротив «Я разрешаю Graphisoft отправлять на мою почту новости и информацию о продуктах». Далее нажмите «Подтвердить».
Если все поля были заполнены верно, появиться уведомление:
Вы снова перейдете на сайт MyARCHICAD, а ссылка, высланная вам в письме, автоматически запишется в поле «Код подтверждения». Далее нужно жать «Подтвердить».
Заключительный этап регистрации:
— выбрать партнера Graphisoft (указать любой из предложенных вариантов);
— выбрать версию ArchiCAD.
Нажмите «Продолжить». Вы автоматически перемещаетесь в свой аккаунт на сайте MyARCHICAD. Вам становится доступна программа для скачивания. Также для вашей учетной записи сгенерирован уникальный серийный номер, который в дальнейшем необходимо ввести при установке программы.
Также вам будет полезно видео: «Установка и активация Архикада».
Видео курсы по ARCHICAD:
- Использование ARCHICAD на 100%
- ARCHICAD. Оформление проекта по ГОСТ
- Расчеты в ARCHICAD
- Бесплатный курс «Ландшафтный дизайн в ARCHICAD. Генплан.»
- Видео презентация курса «Профессия ландшафтный дизайнер»
Отопление
Зимой для обогрева сорока квадратных метров «ДубльДома», по отзывам жильцов, достаточно всего двух электрических конвекторов. Они встроены в пол возле окон.
Дополнительной опцией предложена организация водяного отопления. Разводку под него закладывают сразу при изготовлении на производстве. При установке дома просто подключается к сетям.

В новых моделях в санузлах установлены тёплые полы.
В конструкции дома предусмотрено отверстие для дымохода. При желании, подключается компактная печь – камин. Отзывы по отоплению «ДубльДома» подтверждают: маленькая дровяная печь – лишь дополнение, позволяющее сделать жизнь в деревянном доме уютнее.

Если вы приехали зимой на дачу, то дом согреется не более чем за час. Энергосберегающие технологии и материалы помогают хорошо держать тепло.
Можно сделать и газовое отопление. Нужно только учитывать, что оборудование котельной увеличит стоимость вашего дома.
Как сохранить PDF-чертеж в Archicad
Сохранение чертежа в формате PDF очень важная и часто повторяющаяся операция для тех, кто занимается проектированием зданий в Archicad. Подготовка документа в этом формате может осуществляться как промежуточный этап в разработке проекта, так для формирования финальных чертежей, готовых к печати и выдаче заказчику. В любом случае, сохранять чертежи в PDF приходится часто и много.
Archicad имеет удобные инструменты для сохранения чертежа в PDF. Мы рассмотрим два способа, с помощью которых осуществляется экспорт чертежа в документ для чтения.
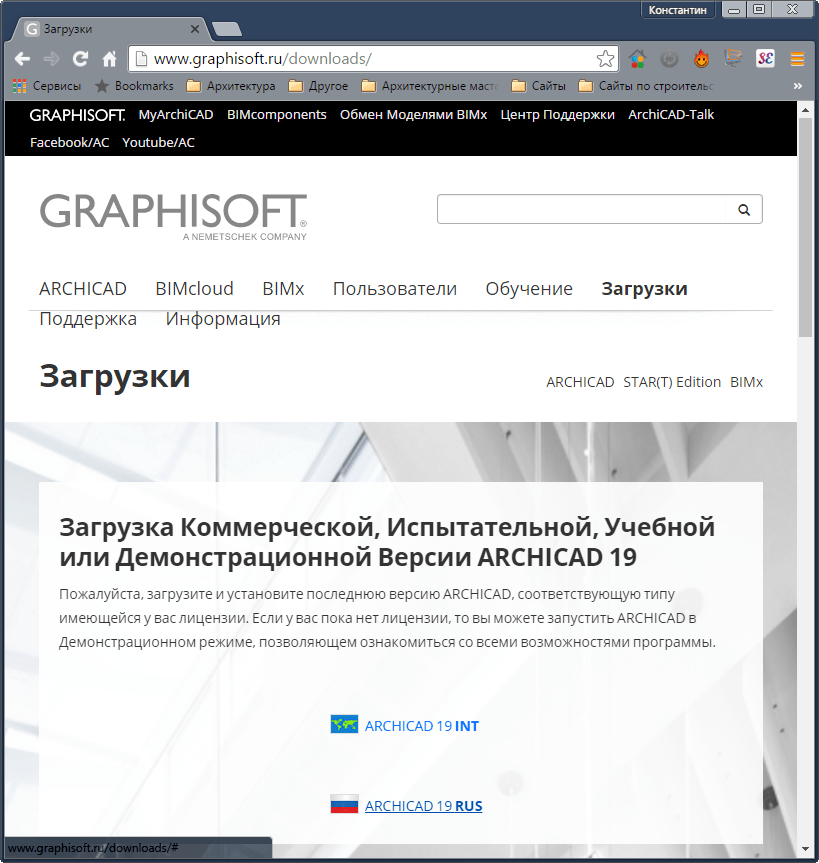
2. Установите программу, следуя подсказкам установщика. После окончания установки запустите программу.
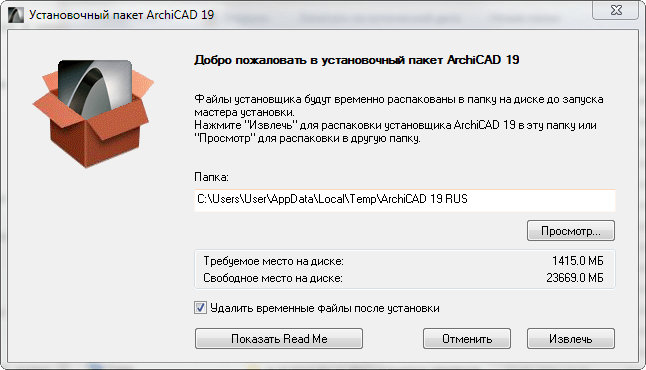
Как сохранить PDF-чертеж с помощью бегущей рамки
Этот способ самый простой и интуитивный. Его суть заключается в том, что мы просто сохраняем в PDF выбранную область рабочего пространства. Этот способ идеально подойдет для быстрой и эскизной демонстрации чертежей в целях их дальнейшей правки.
1. Откройте файл проекта В Архикаде, выберите рабочее поле с чертежом, который нужно сохранить, например план этажа.
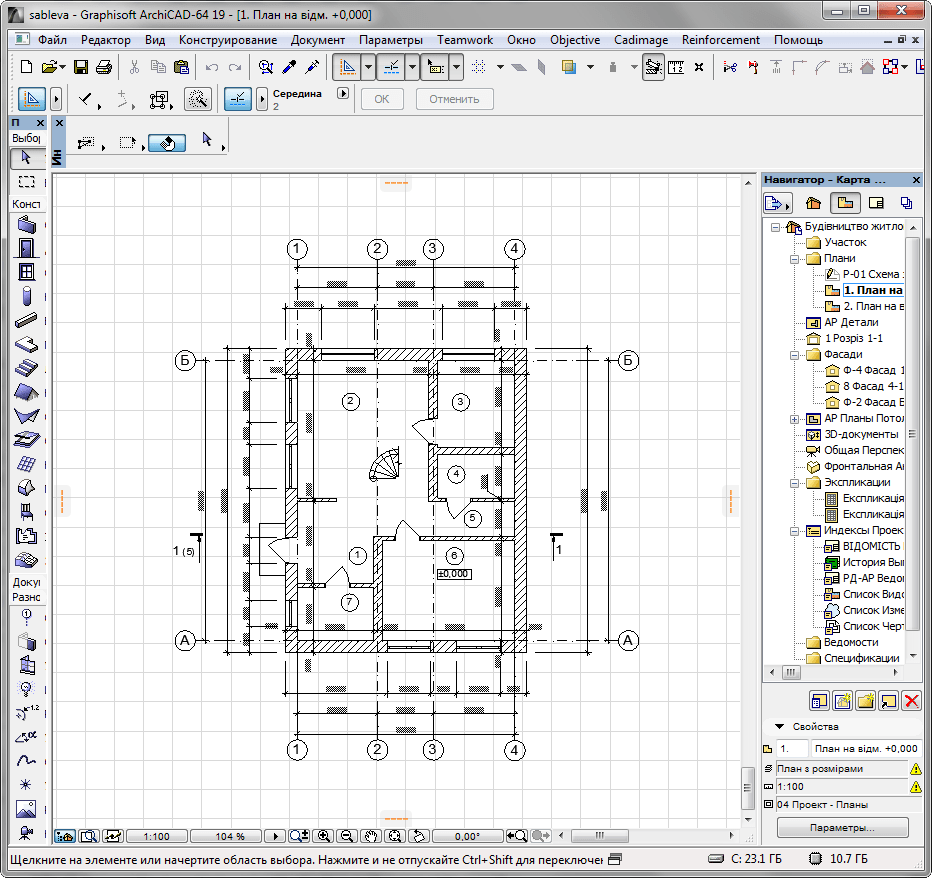
2. На панели инструментов выберите инструмент «Бегущая рамка» и начертите область, которую вы хотите сохранить, удерживая левую кнопку мыши. Чертеж должен оказаться внутри рамки, имеющей прерывистый контур.
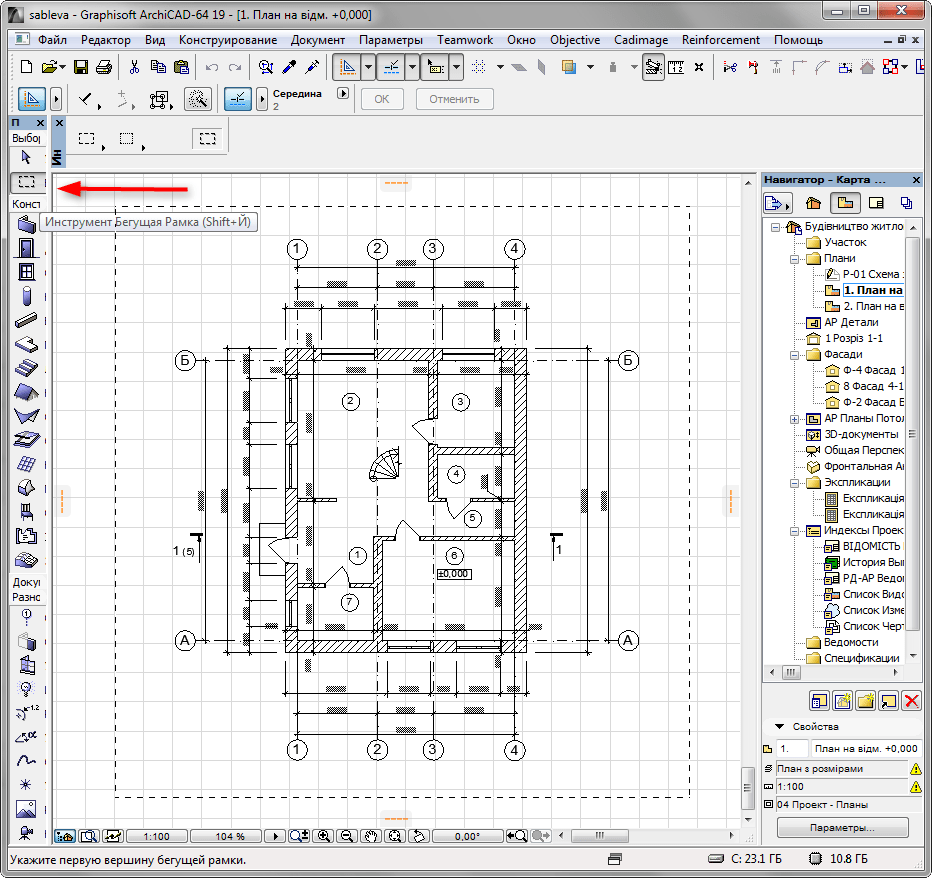
3. Перейдите на вкладку «Файл» в меню, выберите «Сохранить как»
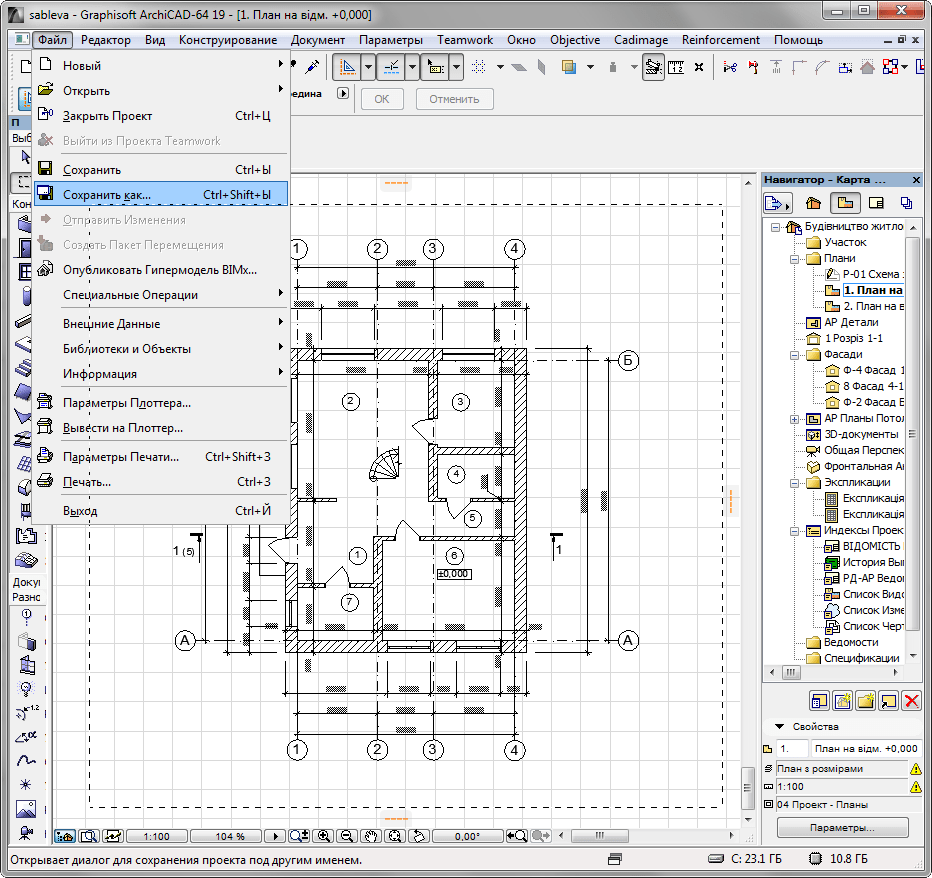
4. В появившемся окне «Сохранение плана» задайте имя для документа, а выпадающем списке «Тип файла» выберите «PDF». Определите место на жестком диске, куда будет сохранен документ.
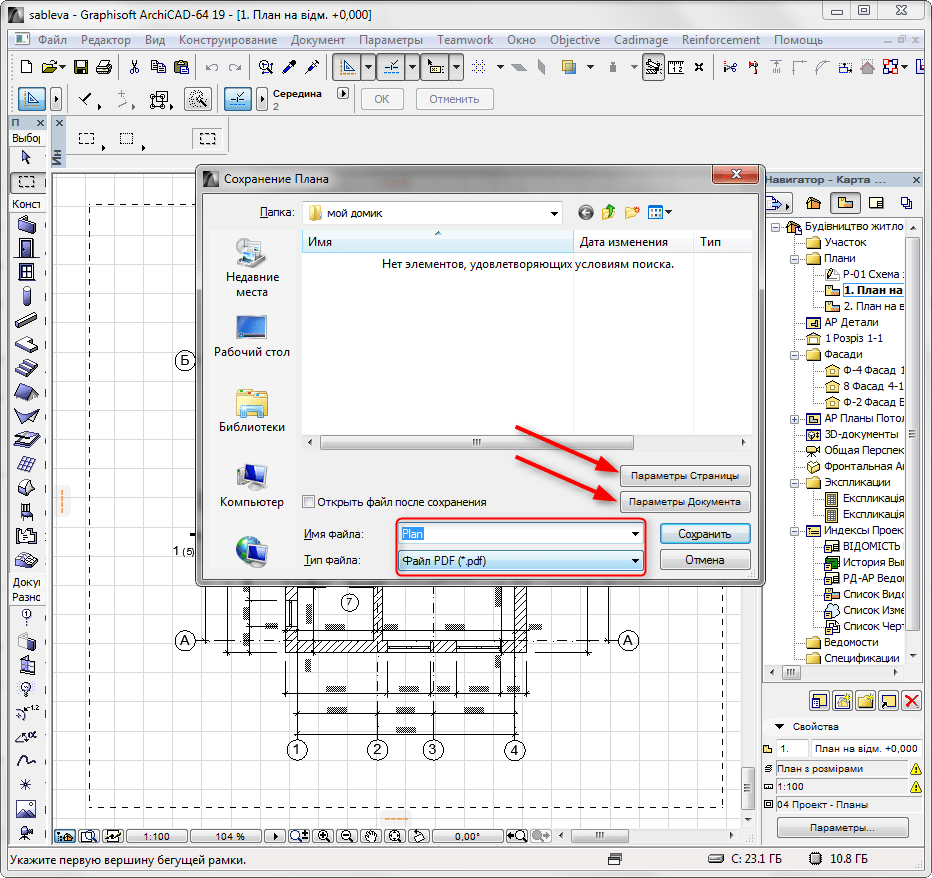
5. Перед сохранением файла, нужно задать несколько важных дополнительных настроек. Нажмите «Параметры страницы». В этом окне можно задать свойства листа на котором будет расположен чертеж. Выберите размер (стандартный или пользовательский), ориентацию и установите значение полей документа. Зафиксируйте изменения, нажав «ОК».

6. Перейдите на «Параметры документа в окне сохранения файла. Здесь задайте масштаб чертежа и его положение на листе. В боксе «Область печати» оставьте «Область бегущей рамки». Определите цветовую схему для документа — цветную, черно-белую или в оттенках серого. Нажмите «ОК».

7. После этого нажмите «Сохранить». PDF-файл с заданными параметрами будет доступен в указанной ранее папке.
Как сохранить PDF-файл с помощью макетов чертежей
Второй способ сохранения в PDF используется, преимущественно, для чистовых чертежей, которые оформляются согласно норм и готовы к выдаче. В этом способе один или несколько чертежей, схем или таблиц помещаются в подготовленный шаблон листа для последующего экспорта в PDF.
1. Запустите проект в Архикад. На панели навигатора откройте «Книгу макетов», как показано на скриншоте. В списке выберите предварительно настроенный шаблон макета листа.
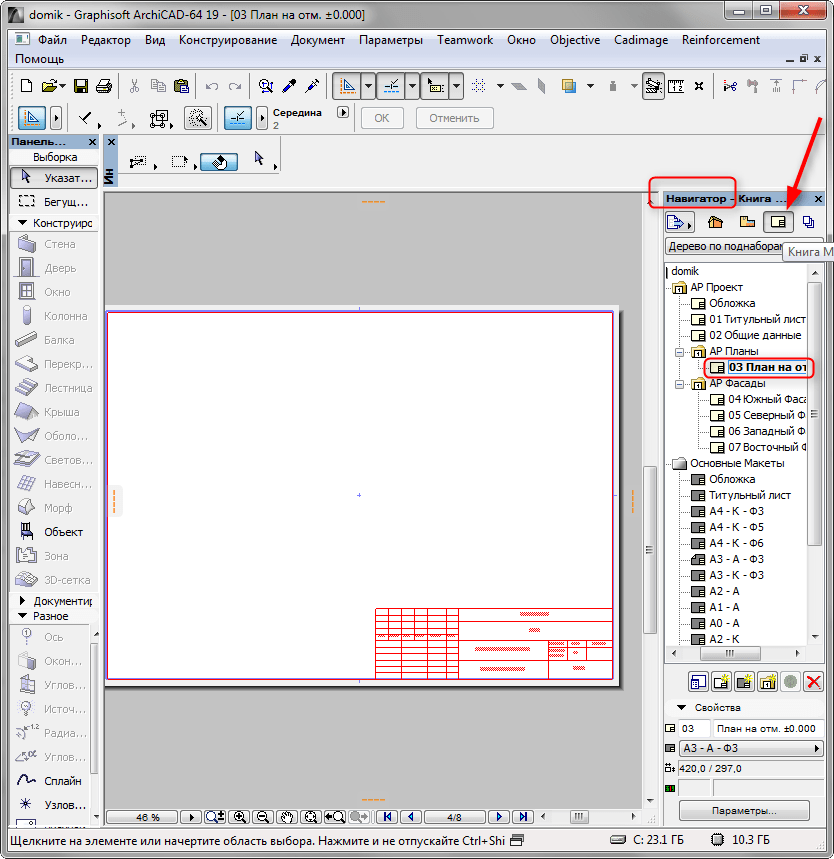
2. Щелкните правой кнопкой мыши на открывшемся макете и выберите «Разместить чертеж».
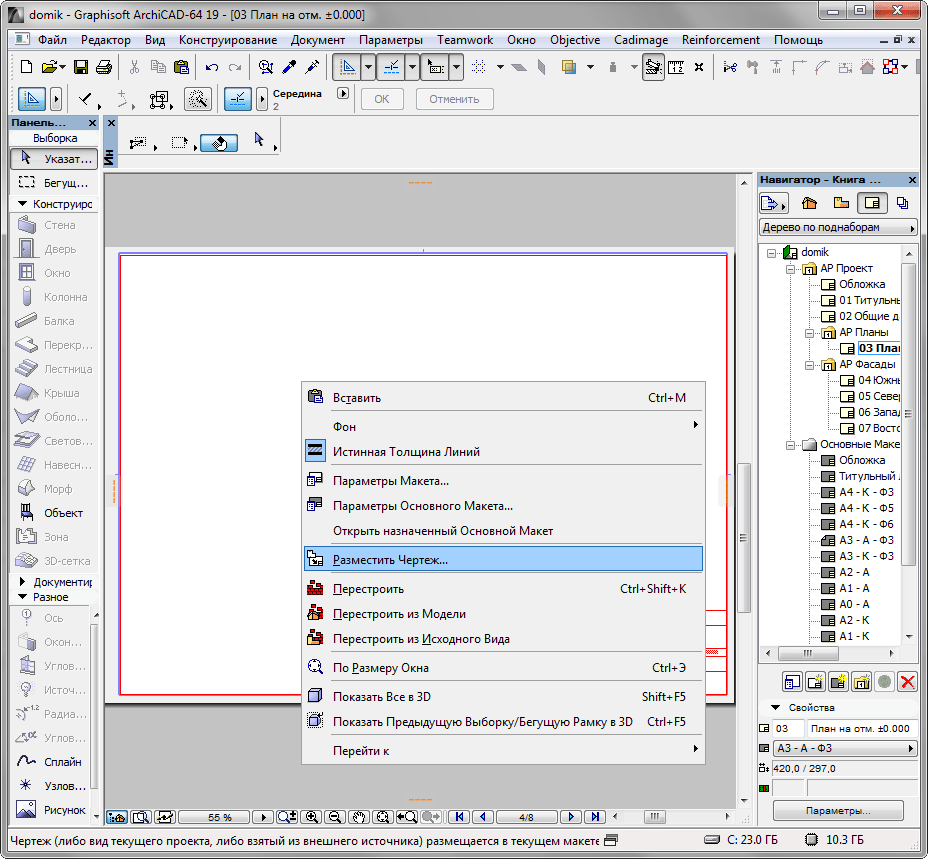
3. В появившемся окне выберите нужный чертеж и нажмите «Разместить». Чертеж появится в макете.
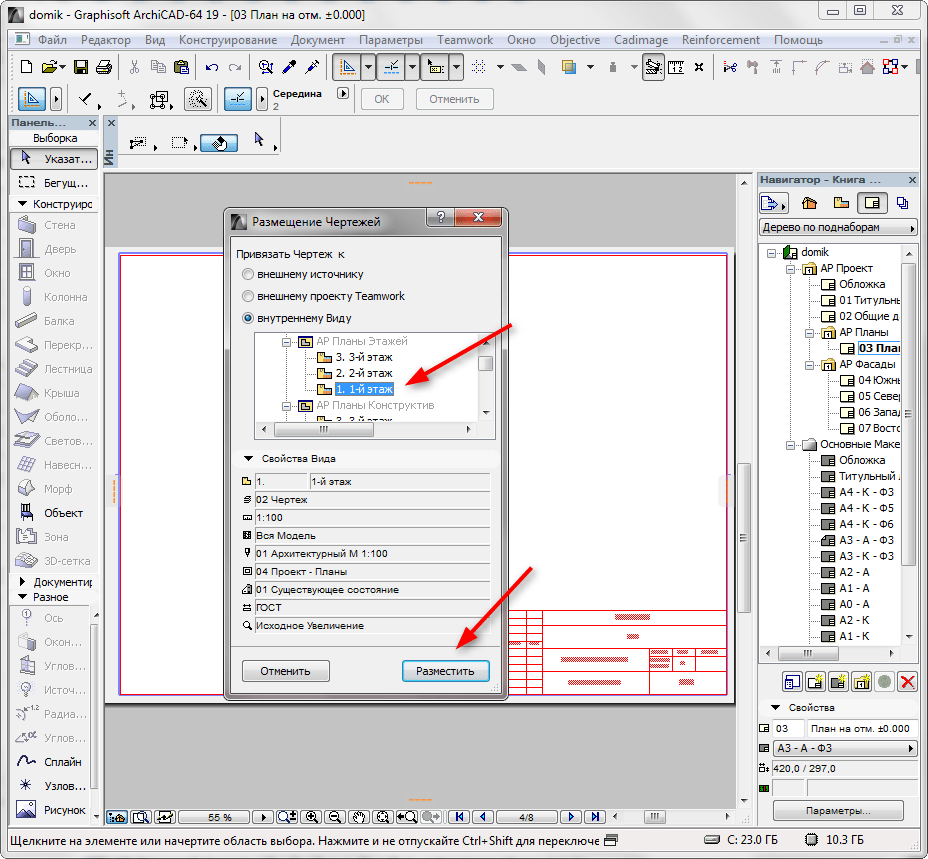
4. Выделив чертеж, можно его переместить, повернуть, задать масштаб. Определите положение всех элементов листа, после чего, оставаясь в книге макетов, нажмите «Файл», «Сохранить как».
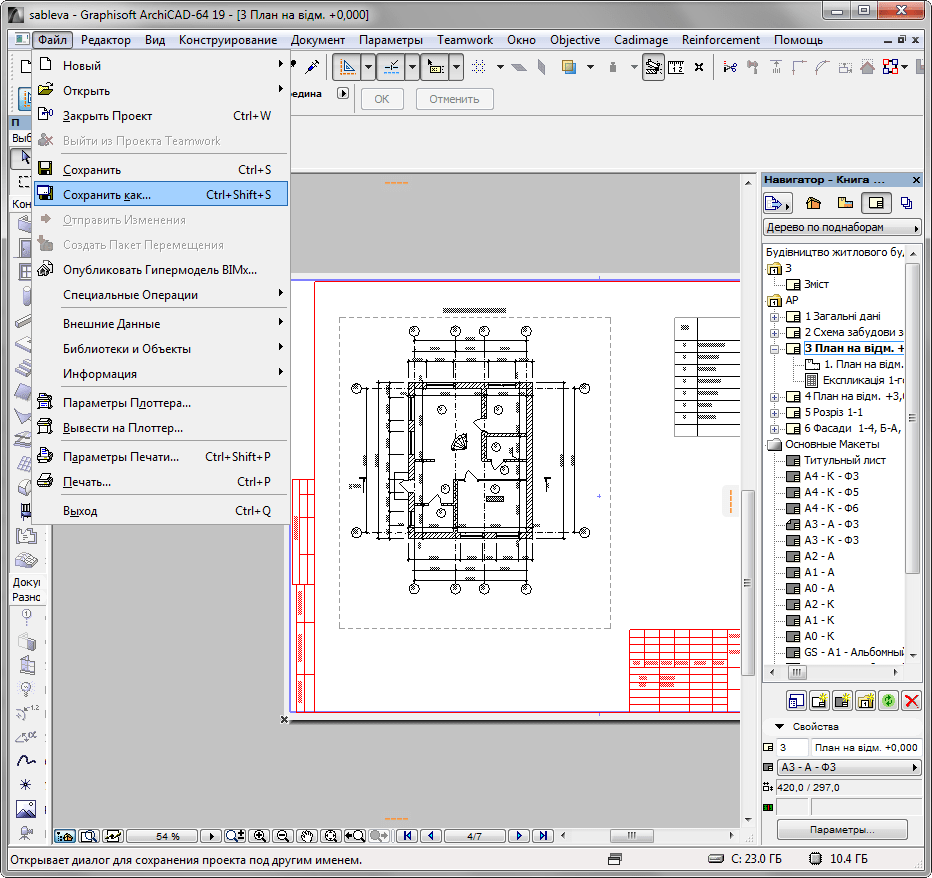
5. Задайте документу название и тип файла PDF.
6. Оставаясь в этом окне нажмите «Параметры документы». В боксе «Источник» оставьте «Весь макет». В поле «Сохранить PDF как…» выберите цветную или черно-белую схему документа. Нажмите «ОК»
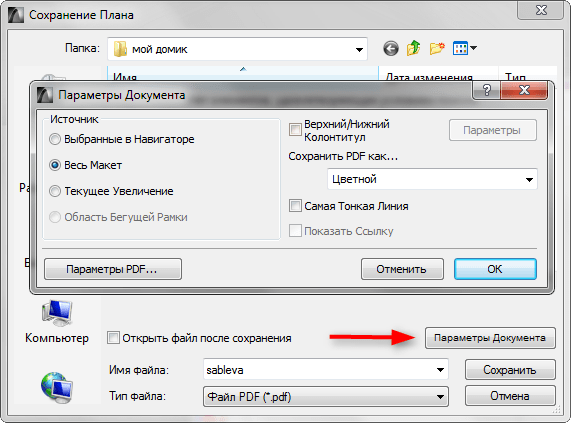
7. Сохраните файл.
Вот мы и рассмотрели два способа создания PDF-файла в Archicad. Надеемся они помогут сделать вашу работу легче и продуктивнее!
Мы рады, что смогли помочь Вам в решении проблемы.
Помимо этой статьи, на сайте еще 12561 инструкций. Добавьте сайт Lumpics.ru в закладки (CTRL+D) и мы точно еще пригодимся вам.
Опишите, что у вас не получилось. Наши специалисты постараются ответить максимально быстро.