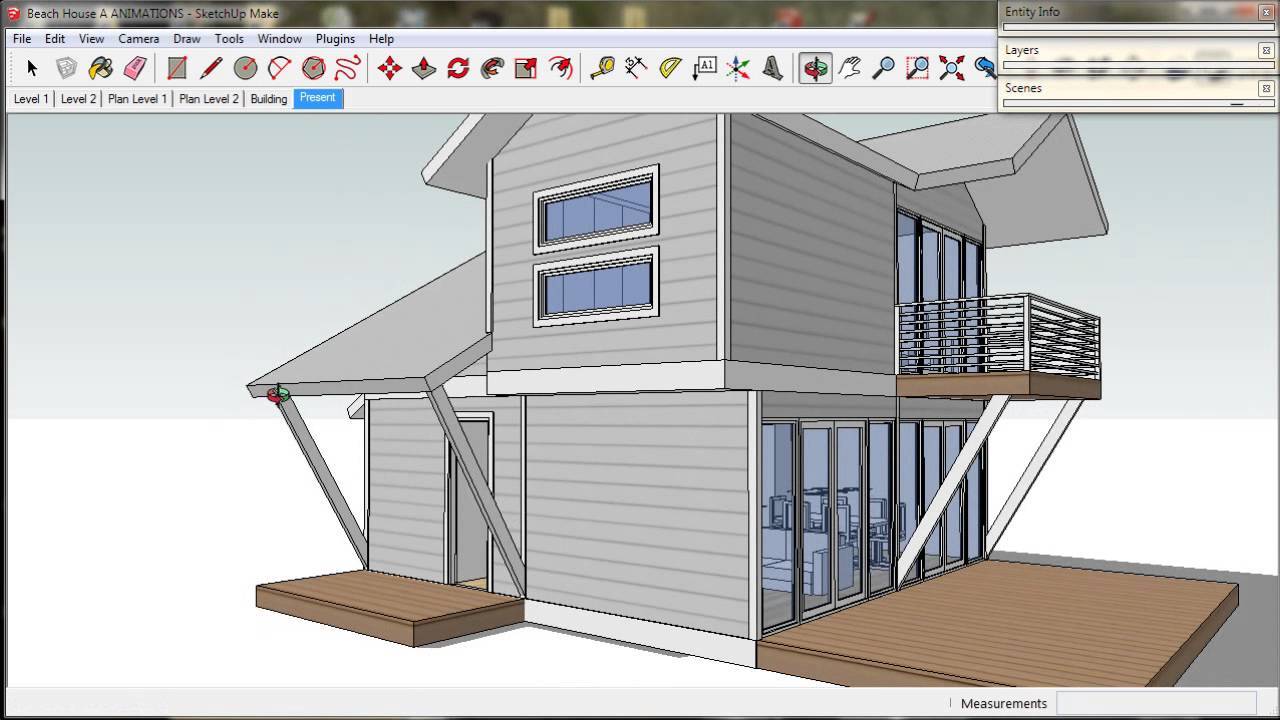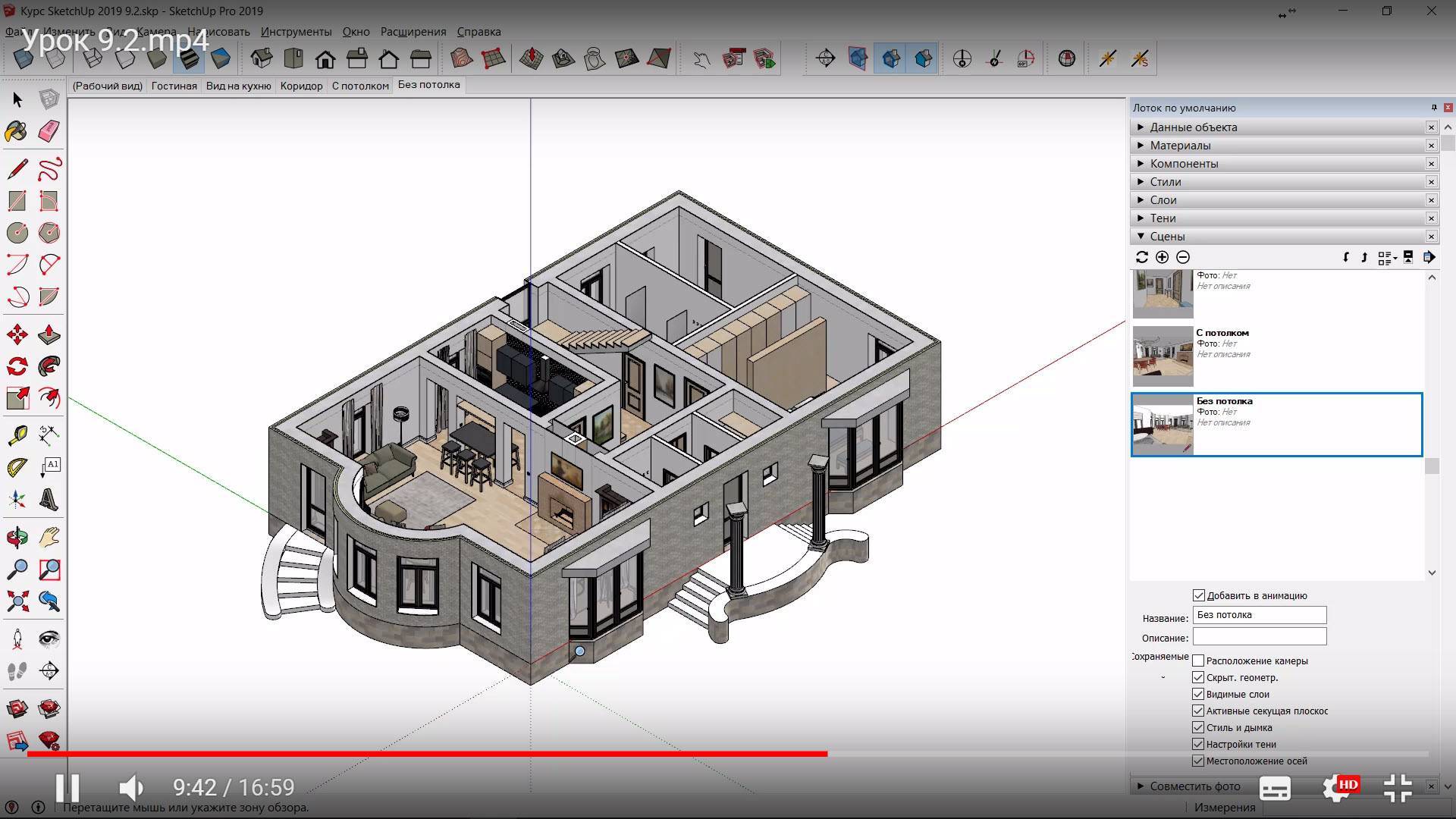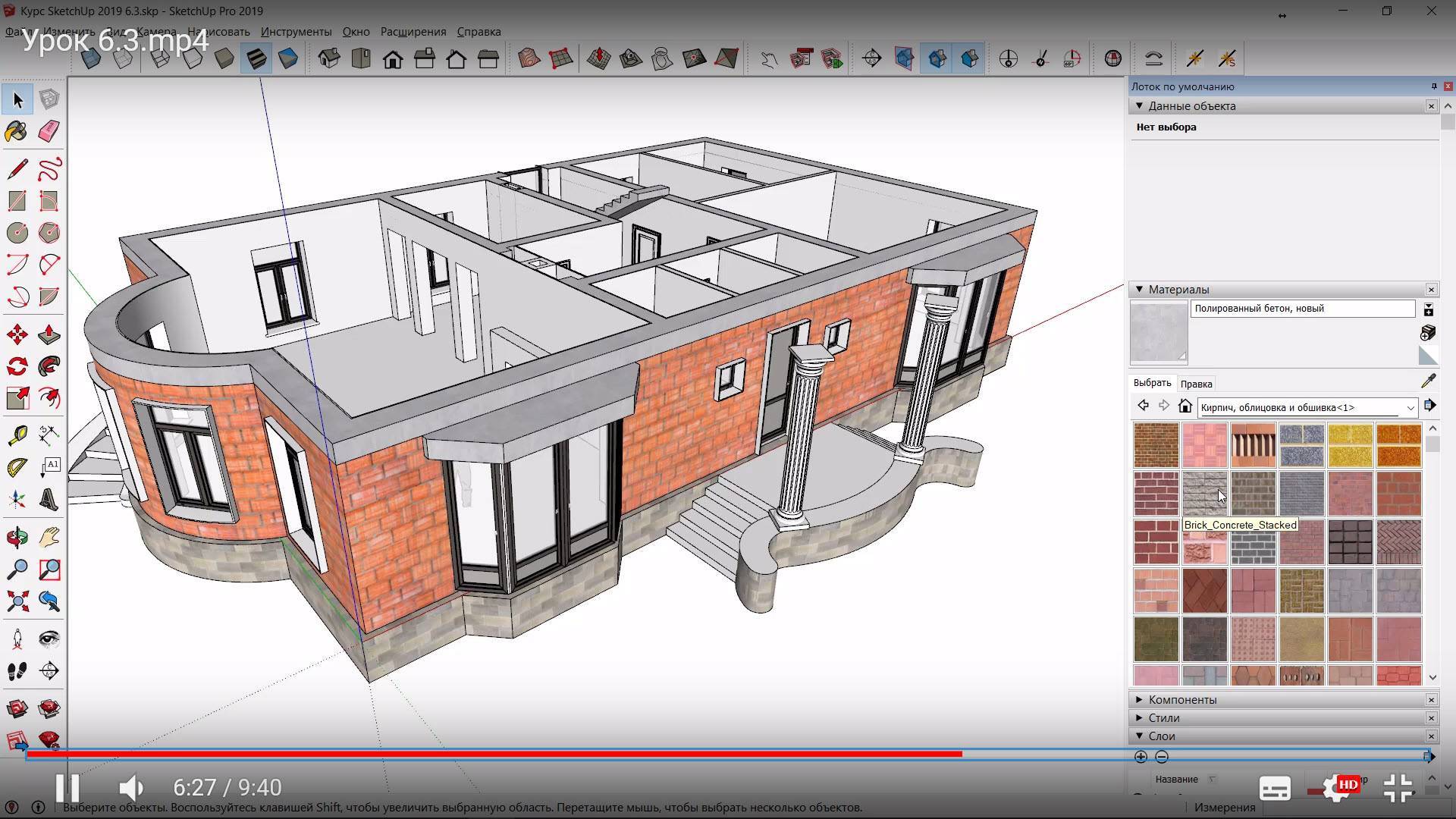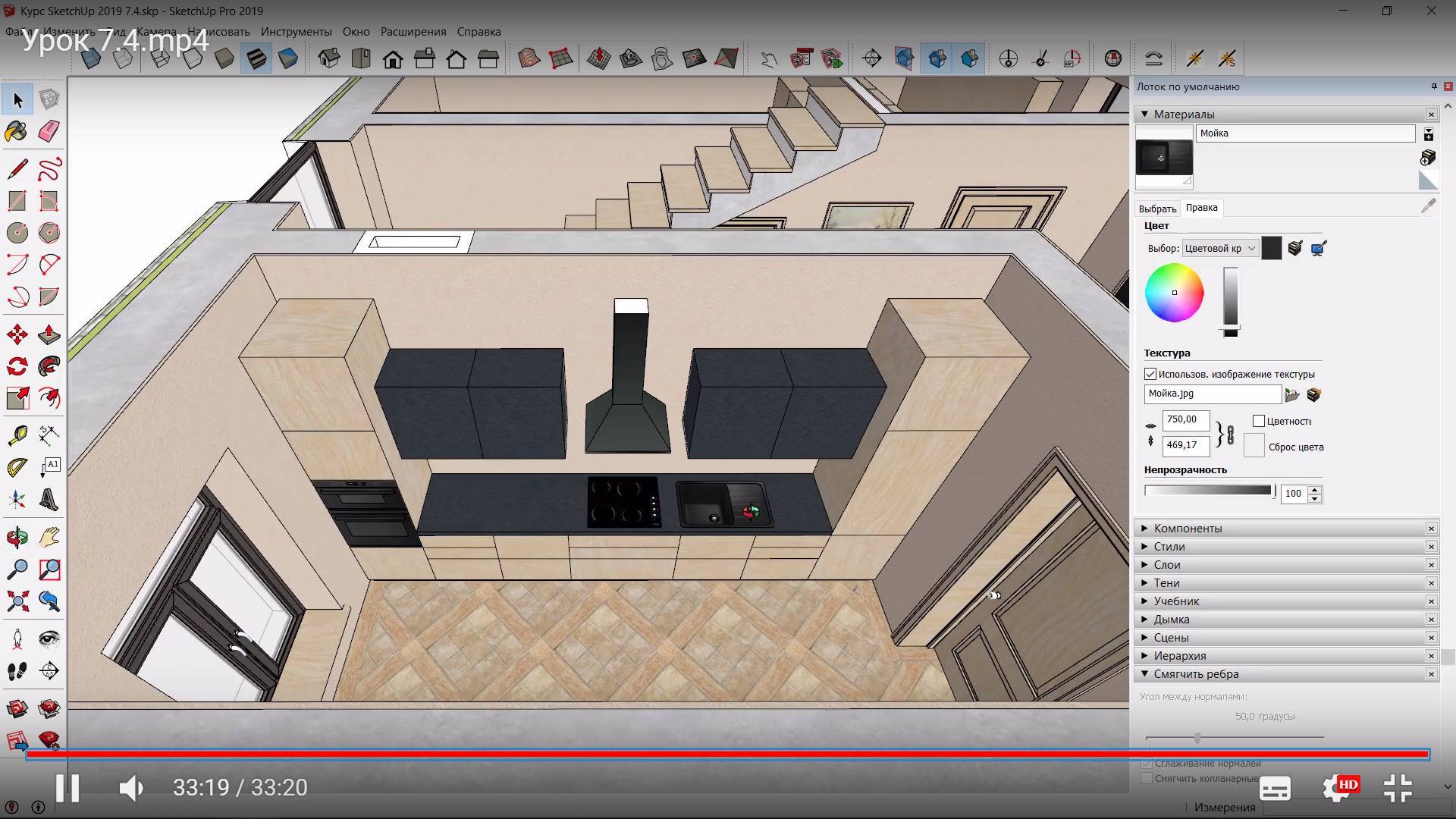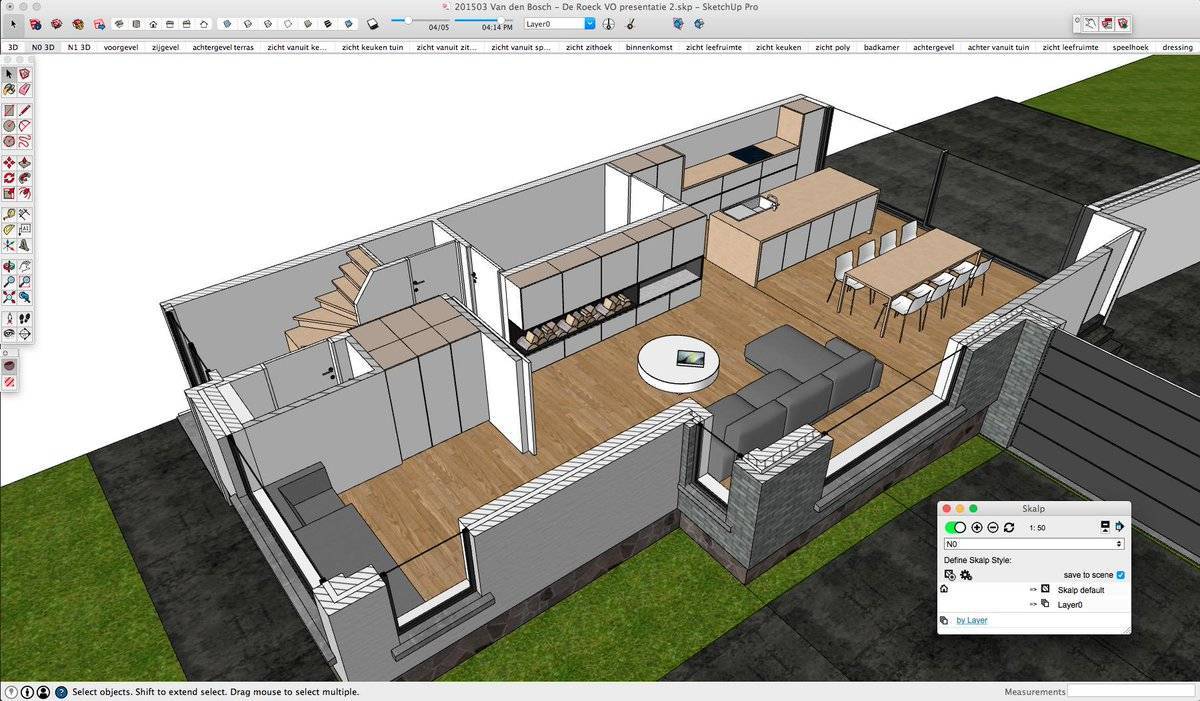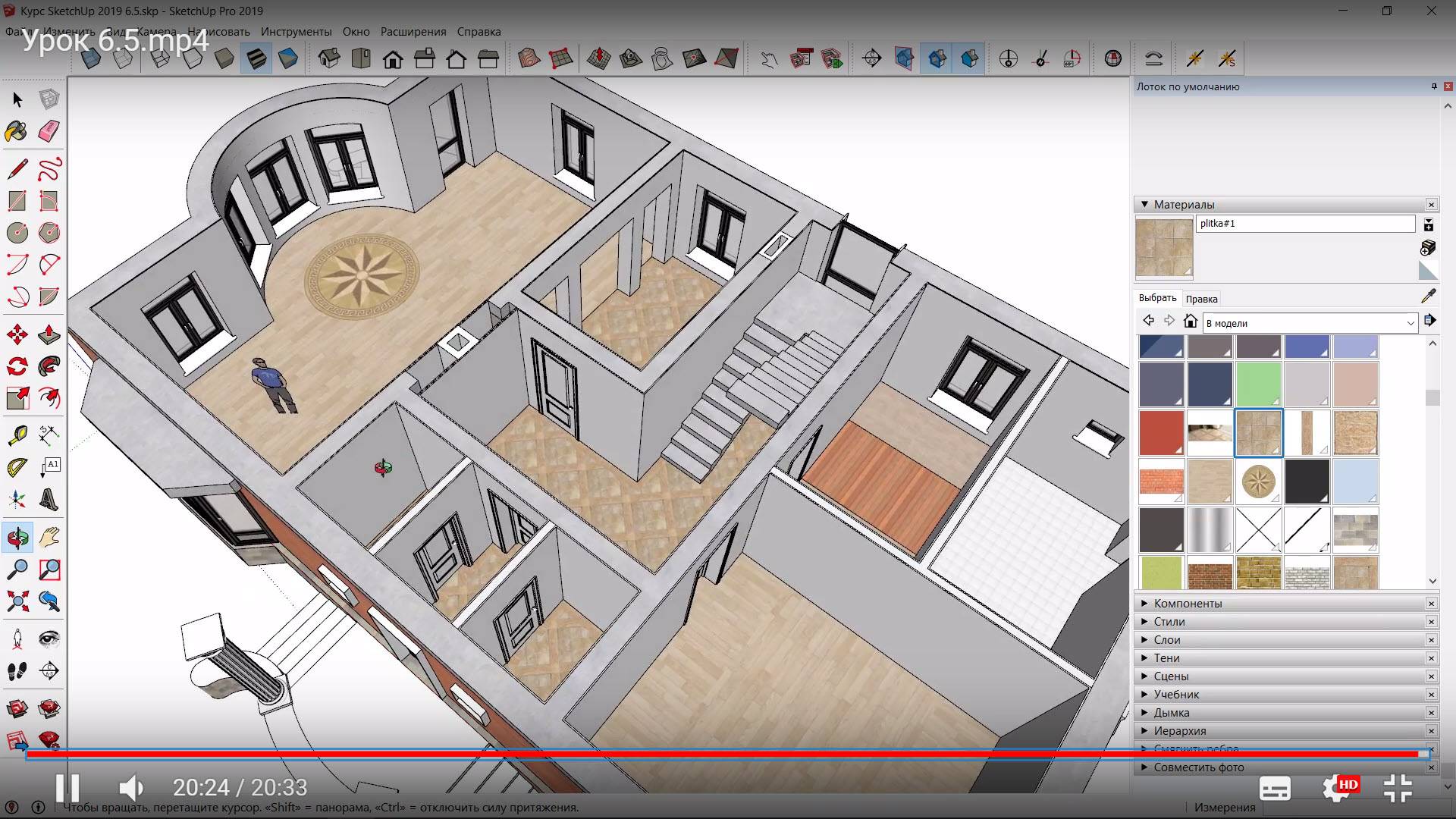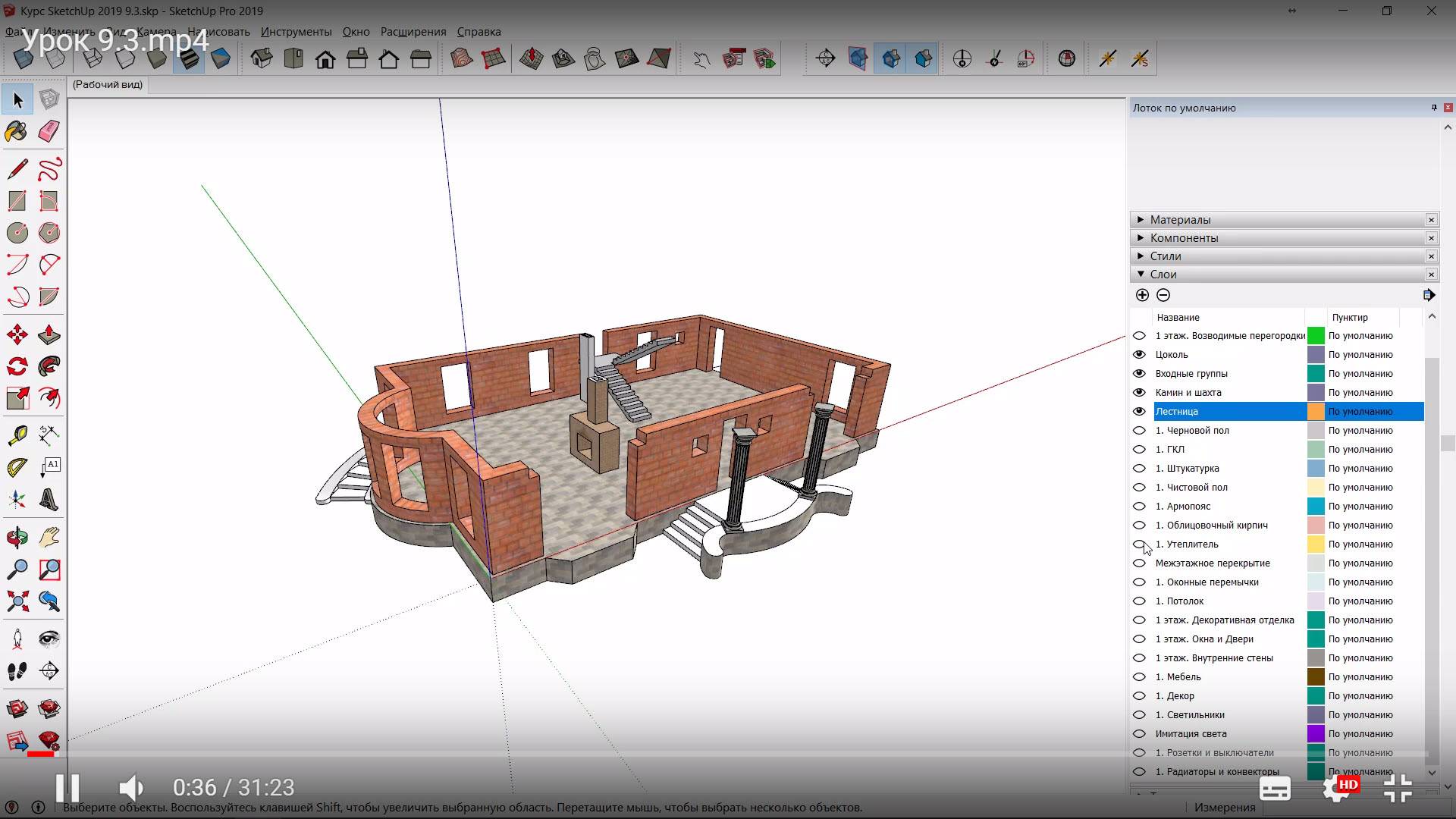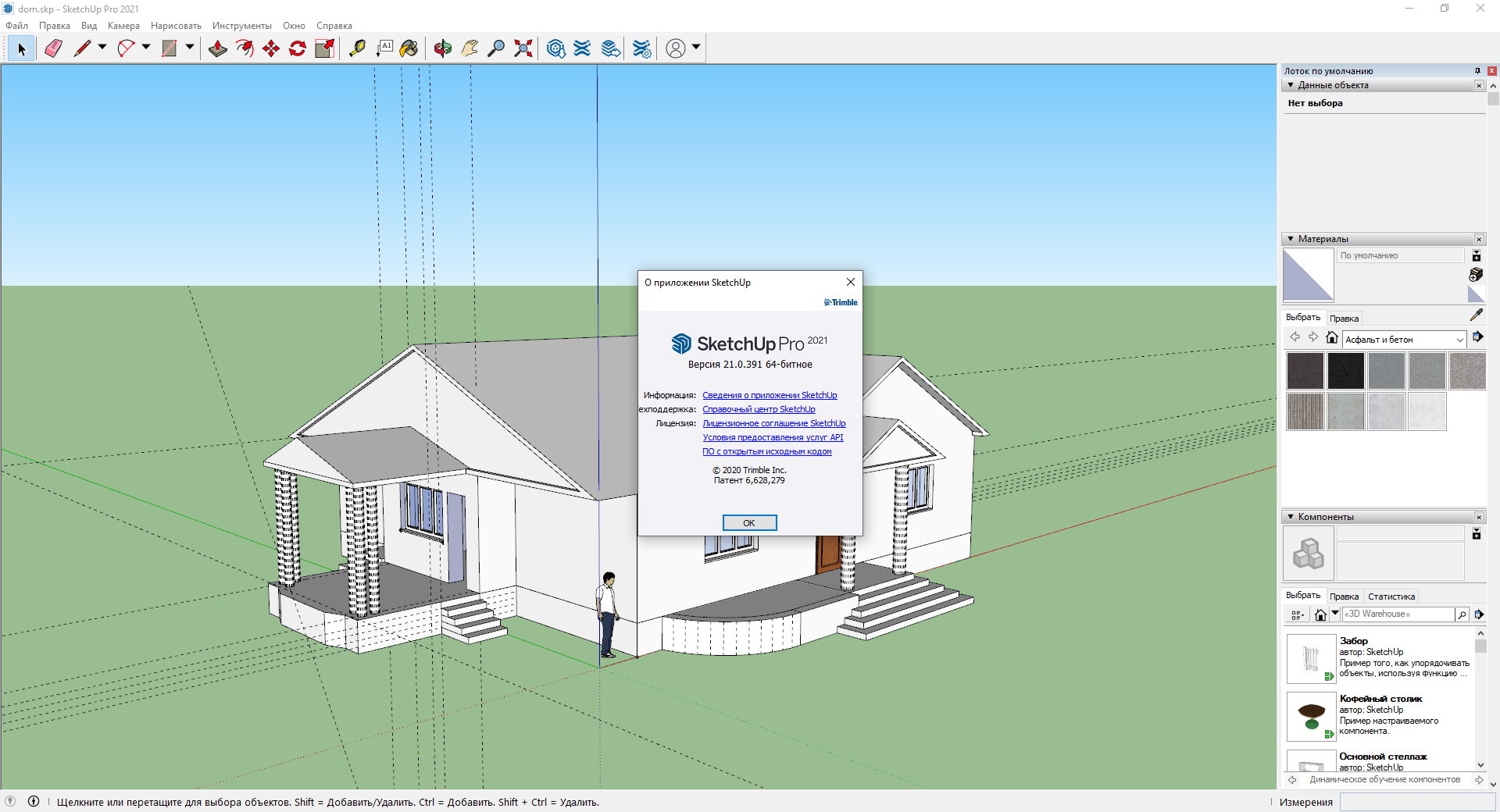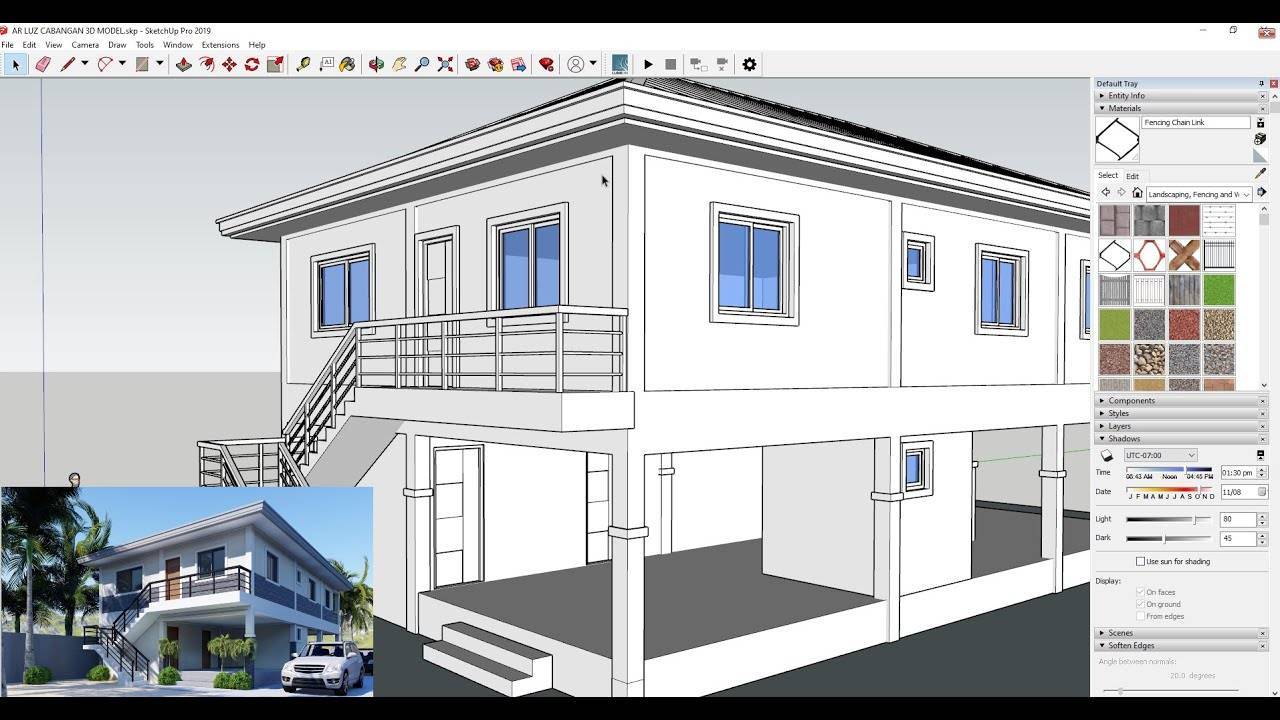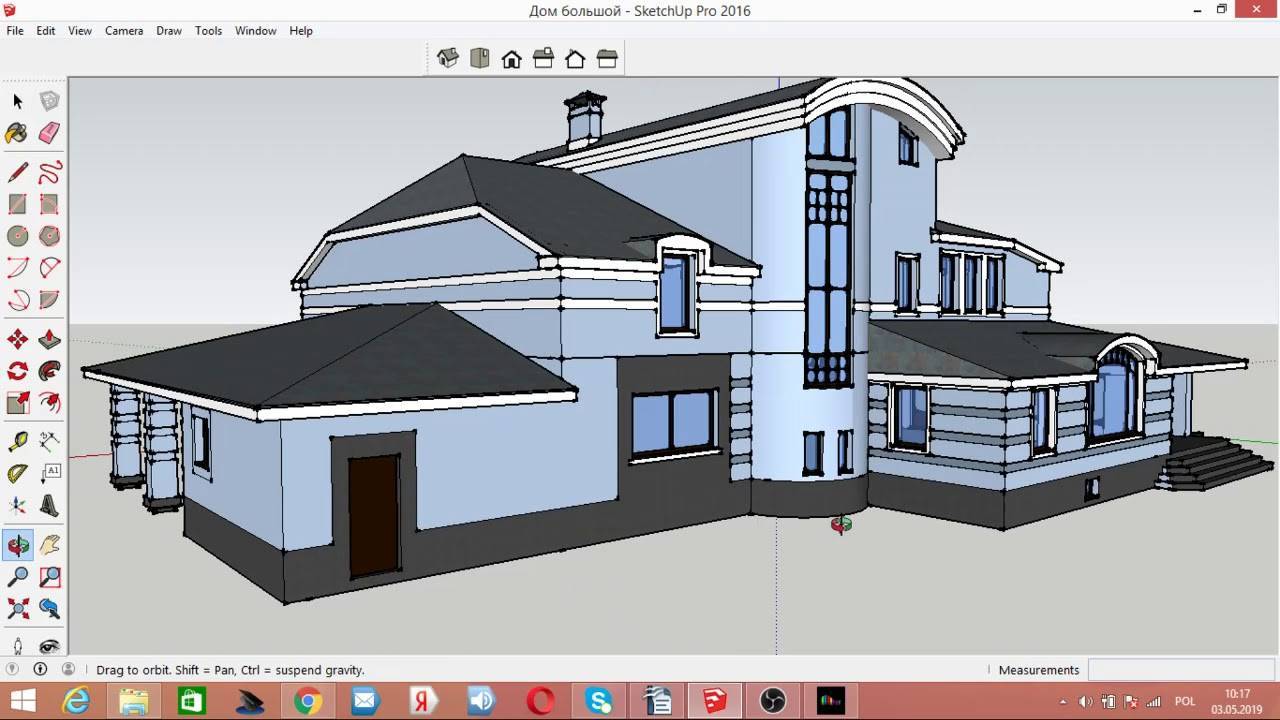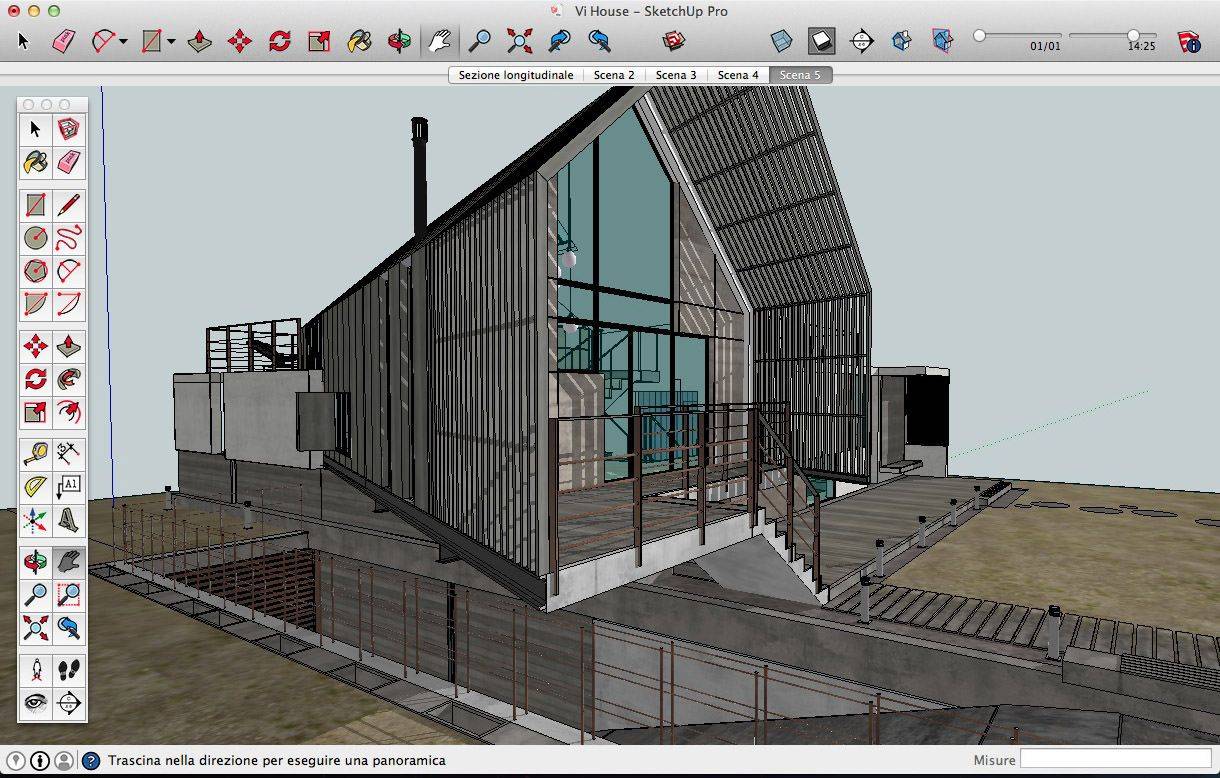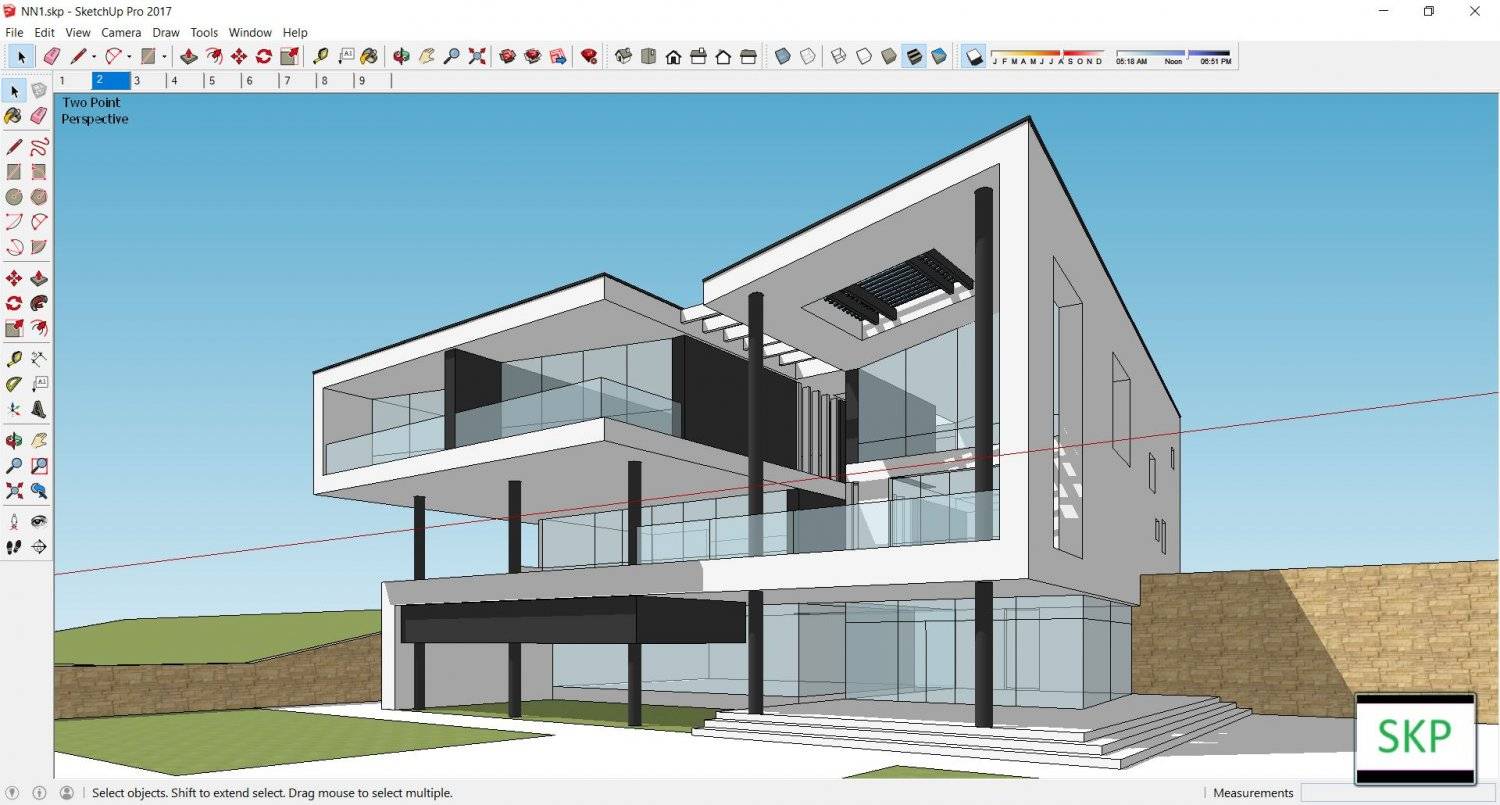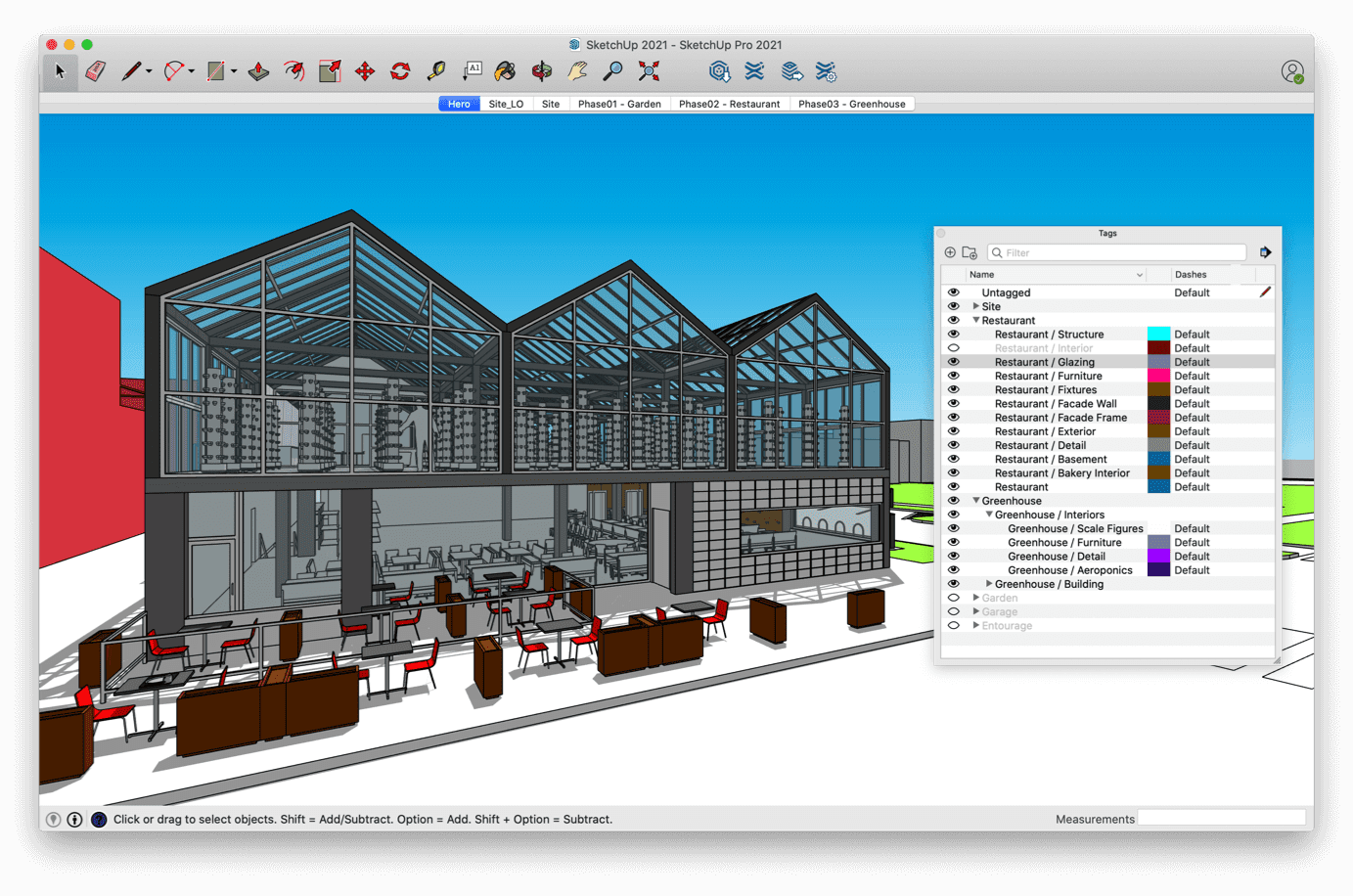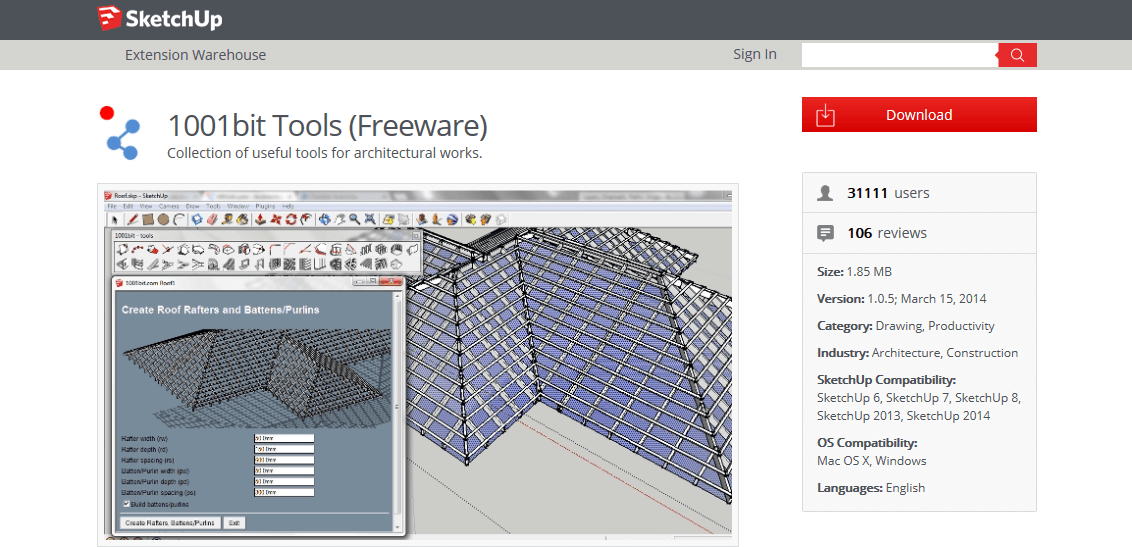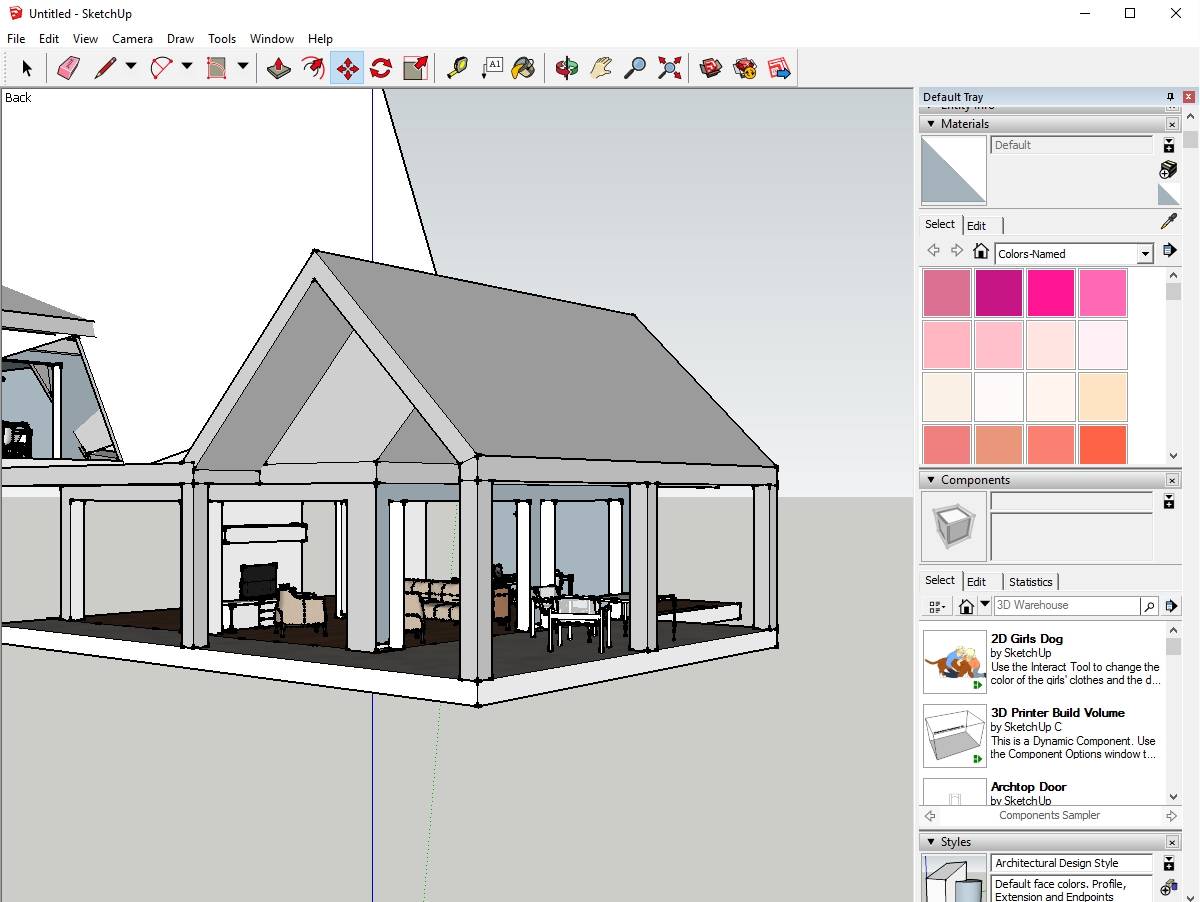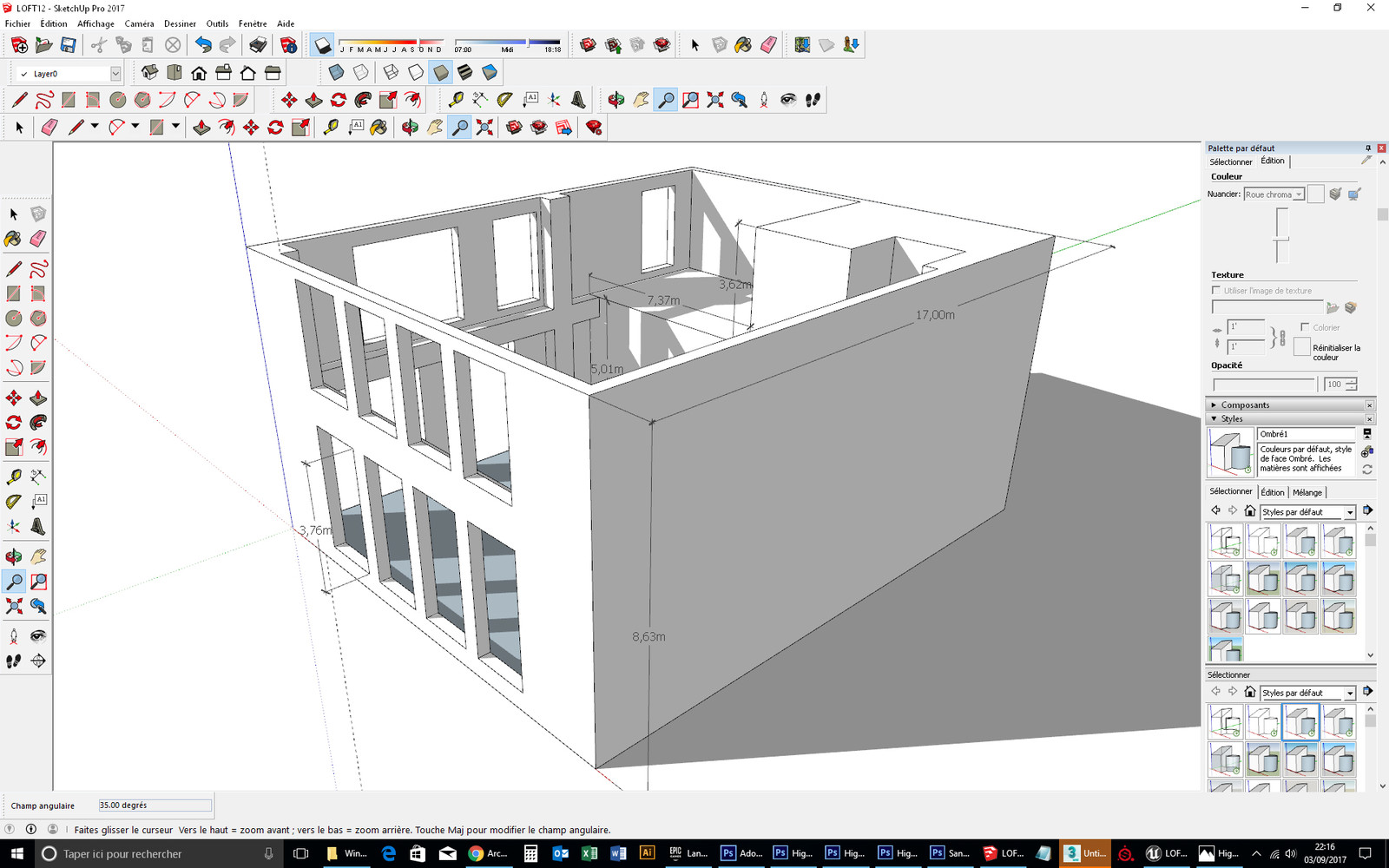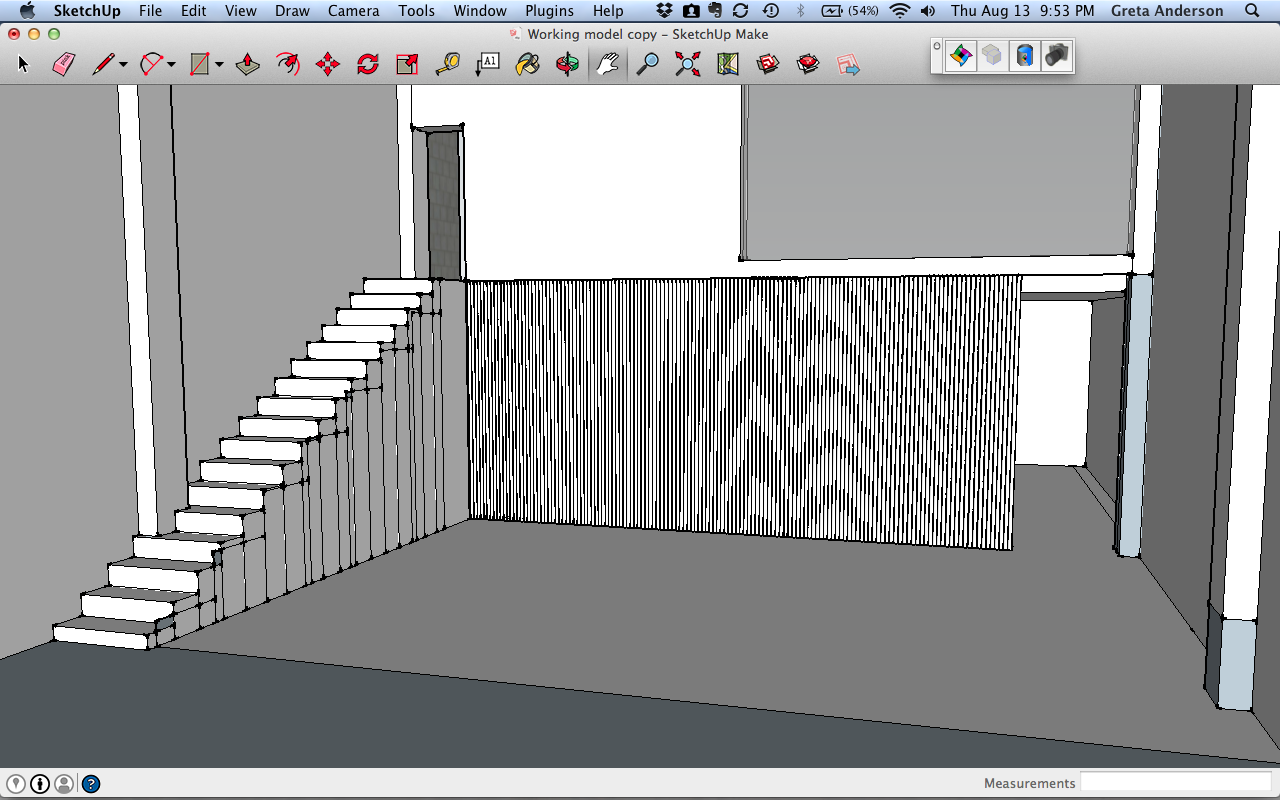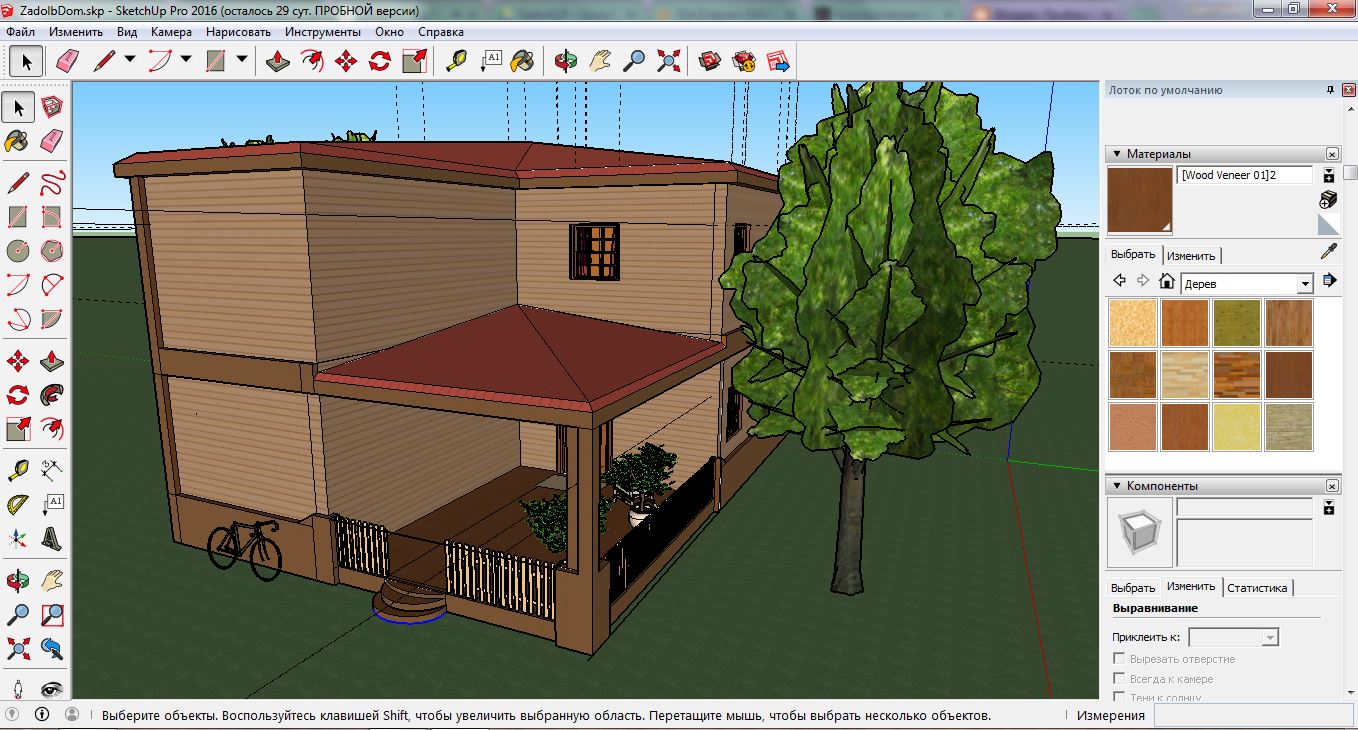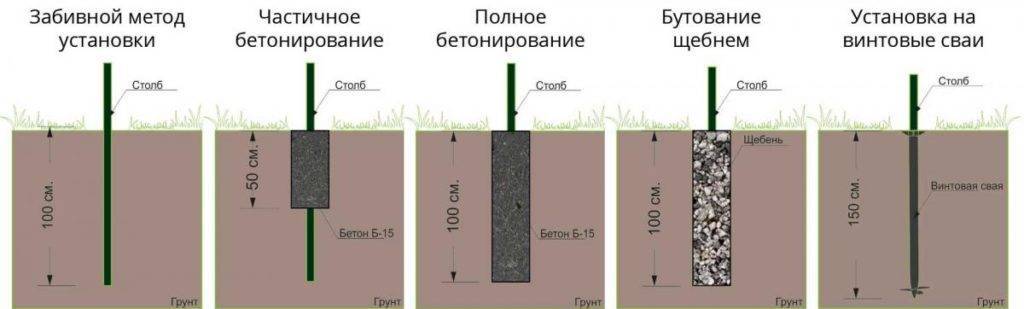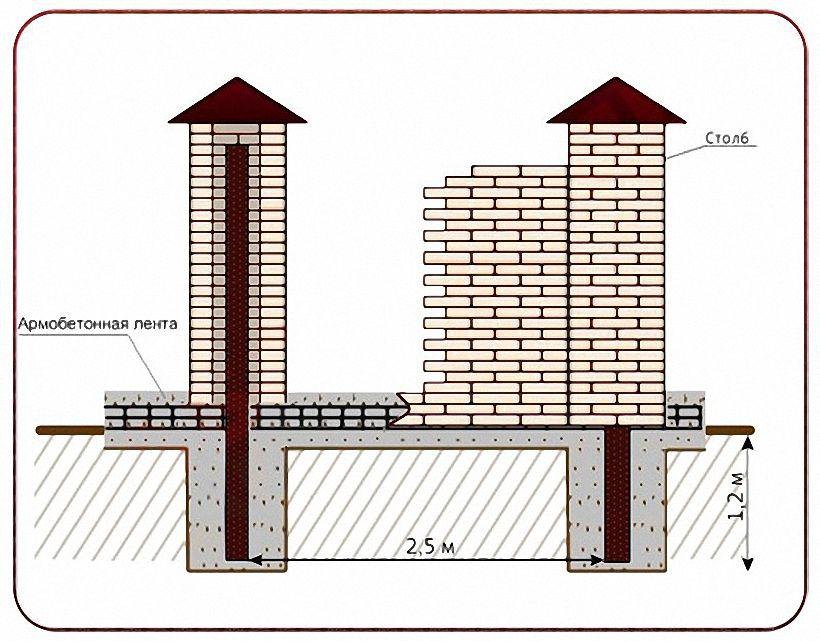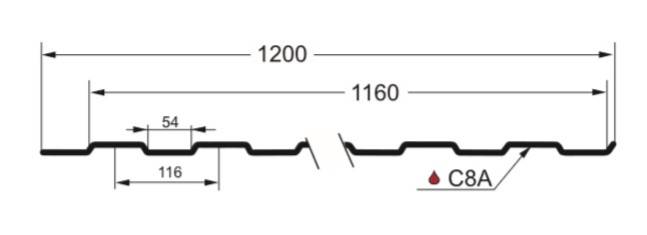Managing trust and signatures
Starting with SketchUp 2016, registered extension developers can claim their software by signing it digitally. This signature says, “I made this,” but in a secure coded format. In other words, when an extension is signed, the extension file contains a signature file that is securely tied to the developer’s Extension Warehouse account. An extension may be unsigned if you installed it manually.
Tip: Download the most recent version of any extension you use from the Extension Warehouse, the author, or the original trusted download source. You might contact the author of any extensions that are not digitally signed and ask them to look into this new feature.
The Extension Manager enables you to see whether an extension is signed. If you have an unsigned extension, you can tell SketchUp whether you trust the file, which determines whether the extension can be enabled at startup. Follow these steps:
- Select Extensions > Extension Manager. The Extension Manager window appears.
- In the Extension Name column, you see whether an extension is signed. Click the right-pointing arrow to see an extension’s details, and you can view the extension’s signature information and designate an unsigned signature as trusted.
Тея Рендерер

Thea Renderer
Программное обеспечение использует уникальную технику движка, называемую смещенным и несмещенным режимами рендеринга, для достижения этого качества. Некоторые из функций этого программного обеспечения для рендеринга включают использование Instancing внешних моделей (как прокси), встроенный и внешний редактор материалов Thea, с темной комнатой с несколькими элементами управления, расширенными настройками камеры и каналами рендеринга. Это позволяет создавать ваши модели с более подробными трехмерными результатами.
Скачать здесь
На этом наше лучшее программное обеспечение для отображения списка SketchUp подходит к концу. Обязательно зайдите на все официальные веб-сайты этих программ, чтобы иметь возможность проанализировать более подробную информацию обо всех этих инструментах, прежде чем принимать правильное решение для работы SketchUp.
Особенности
Несмотря на то, что приложение SketchUp позиционируется как полупрофессиональное и для любительского использования, программа имеет ряд особенностей, которые могут рассматриваться как преимущества.
Кроме того, существующие в программе возможности позволяют успешно использовать ее и для более профессиональных нужд, а именно: проектирования, моделирования, создания 3D объектов и 2D эскизов, чертежей. Дополнительно осуществляя их реалистичную визуализацию.
Отличительные черты SketchUp от других редакторов:
- Наличие инструмента «Push/Pull» для удобного вытягивания плоскостей в нужную сторону. Походу чего будут появляться дополнительные боковые стенки.
- Специальный инструмент «Follow Me» для более комфортного проектирования стен и движения плоскостей по заранее заданной кривой.
- Поддержка дополнительных плагинов и макросов на Ruby. Использовать можно уже готовые или создавать новые прямо в программе.
- Поддержка создания новых элементов, которые затем можно сохранить для многократного использования и редактирования.
- Встроенная библиотека моделей и стилей, которые можно загрузить в программу напрямую, через Интернет.
- Поддержка анимации и работы со сценами, анимированными переходами.
Помимо огромного количества встроенных компонентов, программа поддерживает работу с внешними плагинами, которые можно загрузить через Интернет. Для этого достаточно воспользоваться встроенной в приложение библиотекой.
Здесь же вы найдете огромное количество уже готовых моделей предметов мебели, архитектурных зданий и т.д. Поэтому вы сможете быстро проектировать здания, обставляя интерьер уже готовыми 3D моделями. Вы также можете поделиться собственными моделями с другими пользователями. На нашем сайте вы можете установить себе кряк версии данного софта, безопасно и без вирусов.
Как пользоваться SketchUp
Архитектурное проектирование
Конек Скетчапа — эскизное проектирование архитектурных объектов. Эта программа окажет большую помощь на том этапе проектирования, когда заказчику нужно в кратчайшие сроки продемонстрировать общее архитектурное решение здания или его интерьера. Без траты времени на фотореалистичное изображение и создание рабочих чертежей, архитектор может воплотить свою идею в графический формат. От пользователя требуется лишь создать с помощью линий и замкнутых фигур геометрические примитивы и окрасить их нужными текстурами. Все это делается в несколько кликов, в том числе и настройка освещения, неперегруженная сложными функциями.
Скетчап очень удобен при создании технических заданий конструкторам и визуализаторам. В этом случае проектанту достаточно лишь оформить «болванку» для понимания задачи подрядчиками.
Полезная информация: Горячие клавиши в SketchUp

Алгоритм работы в SketchUp основан на интуитивном рисовании, то есть вы создаете модель так, как если бы рисовали ее на листе бумаги. При этом, нельзя сказать, что изображение объекта получится слишком ненатуральным. Используя связку SketchUp + Photoshop, можно создать впечатляюще реалистичные рендеры. Вам достаточно набросать эскиз объекта и уже в Фотошопе нанести реалистичные текстуры с тенями, добавить атмосферные эффекты, фотографии людей, автомобилей и растений.
Этот способ выручит тех, у кого нет достаточно мощного компьютера для просчета сложных и тяжелых сцен.

Более новые версии программы, помимо эскизного проектирования, позволяют создавать комплекты рабочих чертежей. Это достигается с помощью расширения «Layout», входящего в профессиональную версию SketchUp. В данном приложении можно создать макеты листов с чертежами, согласно строительным нормам. В виду высоких цен на «большой» софт, данное решение уже оценили многие проектные организации.

Дизайнерское проектирование мебели
С помощью линий, операций редактирования и текстурирования в Скетчапе элементарно создается мебель самых разных типов. Готовые модели можно экспортировать в другие форматы или применять в своих проектах
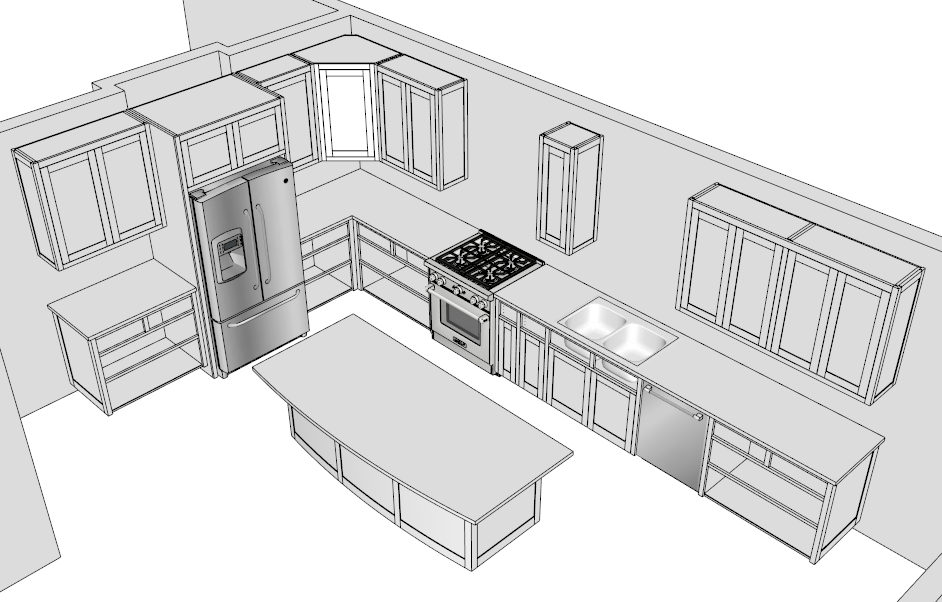
Проектирование с привязкой к местности
Читайте еще: Программы для ландшафтного дизайна
Благодаря связке с Google Maps, вы можете точно расположить свой объект в ландшафте. При этом вы получите корректное освещение в любую пору года и время суток. Для некоторых городов существуют трехмерные модели уже построенных зданий, поэтому вы можете поместить свой объект в их окружение и оценить, как изменилась окружающая среда.
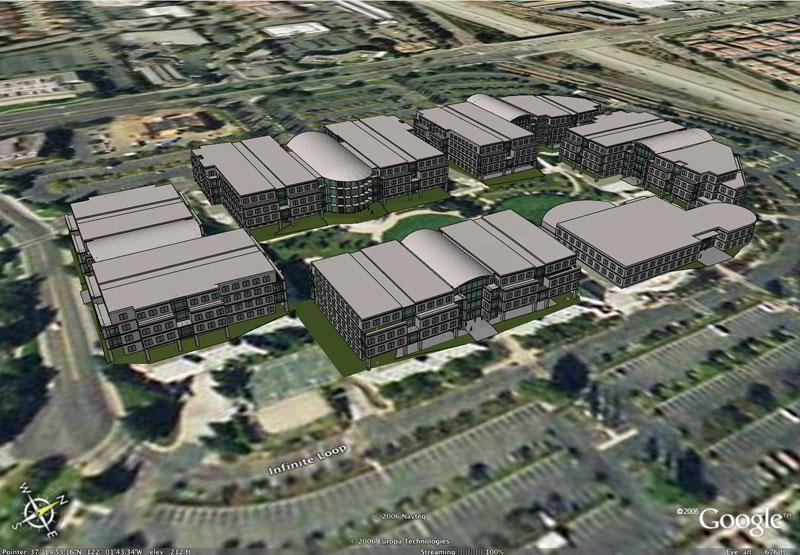
Читайте на нашем сайте: Программы для 3D моделирования
Это был далеко не полный список того, что может программа. Попробуйте как работать, используя SketchUp, и вы будете приятно удивлены.
Продукты SketchUp
SketchUp Free
Это бесплатная браузерная версия. Для ее использования нужно только зарегистрироваться на сайте продукта. SketchUp Free рассчитан в первую очередь на новичков и любителей, но обладает широким функционалом и позволяет пользоваться бесплатными объектами из хранилища 3D Warehouse или других источников.
SketchUp PRO
Платная версия для профессионального использования. Для работы нужно скачать дистрибутив официального клиента и зарегистрироваться в нем. Профессиональная версия обладает расширенным набором функций создания и редактирования трехмерных моделей, визуализации, использования дополненной реальности, полноценного климатического анализа и т.д.
SketchUp for Schools
Эта версия предназначена для обучения 3D-моделированию в школах. Для работы с ней требуется только компьютер с браузером и выходом в интернет. SketchUp for Schools имеет базовый функционал, позволяющий решать типовые задачи в рамках учебного процесса — отрисовку 2D- и 3D-моделей, раскрашивание, нанесение простейших текстур и т.д.
SketchUp Shop
Персонализируемый продукт на базе версии Free для самостоятельного 3D-моделирования. Встроенный редактор дополнен неограниченным облачным хранилищем, функциями просмотра модели на мобильных устройствах, экспорта и импорта файлов различного типа, широкой экспертной поддержкой.
SketchUp Studio
Версия, созданная на базе десктопного PRO и ориентированная на выполнение командных проектов. Включает инструменты моделирования с использованием данных облака точек, высококачественной визуализации, совместной работы, создания презентаций, просмотра с помощью AR/VR-приложений. Есть специализированная версия Studio для вузов.
Enterprise
Дополнение для работы с корпоративными решениями SketchUp. Включает консолидированные покупки и продления, средства для обучения специалистов, управления подписками и правами доступа, приоритетную поддержку.
Sefaira
Инструмент для гибкого анализа энергоэффективности здания. Позволяет исследовать проект на соответствие климатическим, экологическим и энергетическим стандартам, сравнивать различные варианты планировки и компоновки, обмениваться данными исследования и т.д.
SketchUp Layout
Дополнение используется для создания автообновляемых чертежей, схем, конструкторской и проектной документации на основе трехмерных моделей, разработанных в SketchUp. Дополнение имеет встроенный векторный 2D-редактор, позволяющий добавлять в документ детали, пояснения, спецификации.
Все продукты сопровождаются подробной инструкцией для более простого освоения. Если возникнут вопросы или технические трудности, можно использовать опцию «Инструктор» в интерфейсе программы или обратиться в техническую поддержку, где вам оперативно ответят.
Системы автоматизированного проектирования

Система автоматизированного проектирования, или в сокращении САПР, представляет собой определенную программную среду, в которой процесс проектирования комплексно автоматизируется. Говоря простым языком, САПР полностью исключает метод карандаша и бумаги, позволяя вам в кратчайшие сроки прийти к детальному и реалистичному результату. Далее в статье мы обсудим наиболее удобное и эффективное ПО для автоматизированного проектирования, однако не все так просто. У таких программ есть три больших недостатка:
- Сложность. Нельзя просто так взять и за пару секунд стать продвинутым проектировщиком. Хоть современные САПР и имеют интуитивно понятный интерфейс, чтобы создать по-настоящему хорошую модель придется потратить как минимум несколько часов на освоение базового функционала.
- Отсутствие русифицированной версии. Работа с программами моделирования осложняется отсутствием русской версии в большинстве случаев. Зарубежная терминология может серьезно вас запутать и замедлить весь процесс.
- Цена. Хороший софт не распространяется за дешево или бесплатно. Если вам нужен скетч на быструю руку или общий план пристройки к загородному дому, то хватит и пробной версии. Но если вы настроены серьезно, то придется заплатить в районе $300 (или скачать пиратскую версию).
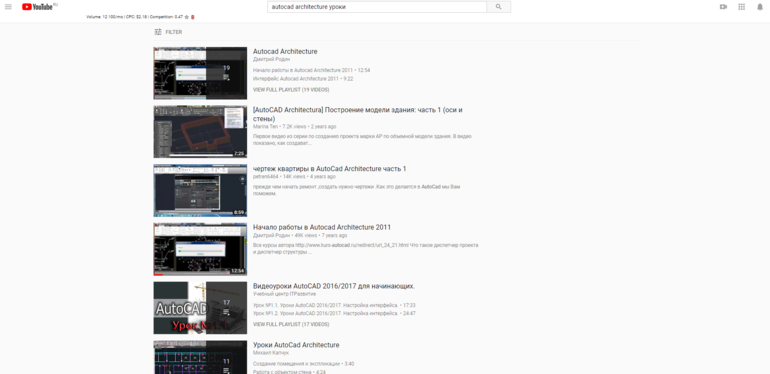
Совет: как только вы выберете наиболее подходящий софт для моделирования, в первую очередь посмотрите несколько обучающих видео. Например, для желающих работать в AutoCAD Architecture есть отличная серия уроков, где за час с лишним можно ознакомиться с интерфейсом и приступить к полноценной работе.
LayOut
Компонент LayOut позволяет осуществлять оформление конструкторской документации на основе моделей, которые были созданы в программе SketchUp.
Сразу после запуска программа предлагает выбрать шаблон для дальнейшей работы. Для этого доступно несколько основных форматов: А3 и А4, книжная или альбомная ориентация листа.
Дополнительно можно указать тип бумаги: разлинованную (со вспомогательными линиями) или обычную, белую (в дальнейшем фон заливки можно будет изменить).
Интерфейс состоит из нескольких основных областей:
- Меню, расположенное в верхней части экрана.
- Рабочая область, расположенная по центру.
- Панели инструментов, расположенные вокруг рабочей области.
- Лоток по умолчанию, расположенный в правой части экрана.
Меню
В самой верхней части программы располагается Меню, которое позволяет получить быстрый доступ к основным функциям программы.
Оно состоит из таких пунктов, как:
- Файл. Для осуществления простейших операций с документами. Позволяет открывать, сохранять и загружать 3D модели. Здесь же, в меню «Настройки страницы» можно изменить тип и формат бумаги, изменить ориентацию листа на книжную или альбомную.
- Изменить. Для быстрого доступа к операциям для редактирования текущего документа. Включает такие операции, как отменить, вернуть, копировать, вставить. Здесь же находится меню «Параметры приложения», где можно настроить редактор изображений, текста и таблиц по умолчанию, изменить или добавить горячие клавиши для быстрого доступа к нужным компонентам программы. Выбрать настройки для запуска.
- Вид. Позволяет изменять масштаб рабочей области, активировать сетку, включать режим панорамы, использовать символы предупреждения.
- Текст. Для работы с надписями. Можно менять формат текста (курсив, полужирный, подчеркнутый, зачеркнутый). Осуществлять выравнивание, менять межстрочный интервал.
- Упорядочить. Для удобной работы со слоями. Здесь же можно включить или выключить привязку объектов к сетке.
- Инструменты. Перечень доступных для работы с файлом инструментов.
- Страницы. Позволяет удалять или добавлять страницы, перемещаться между уже созданными.
- Окно. Для управления элементами, находящимися в меню «Лоток по умолчанию», расположенном в правой части экрана.
- Справка. Для быстрого доступа к справочной информации.
Лоток по умолчанию
Панель инструментов, расположенная под «Меню» включает в себя основные для редактирования компоненты. При необходимости ее можно удалить или переместить в другое место на экране.
Лоток по умолчанию помогает быстро настраивать рабочую область, поменять цвет фона, толщину линий и другие необходимые параметры.
По умолчанию включает в себя:
- Цвета. Доступен выбор необходимого оттенка при помощи пипетки, используя схемы RGB, HSB, Оттенки серого, Изображение, Список. Здесь же можно настроить прозрачность альфа канала. Сохранить несколько цветов в палитру.
- Стиль фигуры. Можно выбрать заливку для фигуры, тип, цвет и толщину линий. Настроить стиль штриха.
- Заливка шаблоном. Для выбора доступны тональные заливки, символы материалов, геометрические плитки и шаблоны сайтов.
- Модель SketchUp. Для удобной работы с моделями, которые были созданы в программе SketchUp. Позволяет осуществлять визуализацию объектов.
- Стиль текста. Работа со шрифтами. Можно настроить выравнивание, межстрочный интервал, размер и тип шрифта.
- Страницы. Для создания и редактирования страниц, перемещения между ними.
- Слои. Для перемещения между слоями проекта. Можно настраивать их видимость, закреплять (защита от изменения) выбранные.
- Вырезки. Для более подробной визуализации документа. Включает в себя всевозможные стрелки и указатели, которые можно удобно размещать.
- Учебник. Краткая справка и помощь, касательно выбранного элемента. Информация будет меняться в зависимости от того, какой инструмент выбран.
При необходимости панель инструментов и меню Лоток по умолчанию можно закрыть. Благодаря этому можно значительно увеличить размер рабочей области. Вновь вернуть закрытые вкладки можно через пункт меню «Окно».

LayOut
Компонент LayOut позволяет осуществлять оформление конструкторской документации на основе моделей, которые были созданы в программе SketchUp.
Сразу после запуска программа предлагает выбрать шаблон для дальнейшей работы. Для этого доступно несколько основных форматов: А3 и А4, книжная или альбомная ориентация листа.
Дополнительно можно указать тип бумаги: разлинованную (со вспомогательными линиями) или обычную, белую (в дальнейшем фон заливки можно будет изменить).

- Меню, расположенное в верхней части экрана.
- Рабочая область, расположенная по центру.
- Панели инструментов, расположенные вокруг рабочей области.
- Лоток по умолчанию, расположенный в правой части экрана.
В самой верхней части программы располагается Меню, которое позволяет получить быстрый доступ к основным функциям программы.
Оно состоит из таких пунктов, как:
- Файл. Для осуществления простейших операций с документами. Позволяет открывать, сохранять и загружать 3D модели. Здесь же, в меню «Настройки страницы» можно изменить тип и формат бумаги, изменить ориентацию листа на книжную или альбомную.
- Изменить. Для быстрого доступа к операциям для редактирования текущего документа. Включает такие операции, как отменить, вернуть, копировать, вставить. Здесь же находится меню «Параметры приложения», где можно настроить редактор изображений, текста и таблиц по умолчанию, изменить или добавить горячие клавиши для быстрого доступа к нужным компонентам программы. Выбрать настройки для запуска.
- Вид. Позволяет изменять масштаб рабочей области, активировать сетку, включать режим панорамы, использовать символы предупреждения.
- Текст. Для работы с надписями. Можно менять формат текста (курсив, полужирный, подчеркнутый, зачеркнутый). Осуществлять выравнивание, менять межстрочный интервал.
- Упорядочить. Для удобной работы со слоями. Здесь же можно включить или выключить привязку объектов к сетке.
- Инструменты. Перечень доступных для работы с файлом инструментов.
- Страницы. Позволяет удалять или добавлять страницы, перемещаться между уже созданными.
- Окно. Для управления элементами, находящимися в меню «Лоток по умолчанию», расположенном в правой части экрана.
- Справка. Для быстрого доступа к справочной информации.
Лоток по умолчанию
Панель инструментов, расположенная под «Меню» включает в себя основные для редактирования компоненты. При необходимости ее можно удалить или переместить в другое место на экране.
Лоток по умолчанию помогает быстро настраивать рабочую область, поменять цвет фона, толщину линий и другие необходимые параметры.
По умолчанию включает в себя:
- Цвета. Доступен выбор необходимого оттенка при помощи пипетки, используя схемы RGB, HSB, Оттенки серого, Изображение, Список. Здесь же можно настроить прозрачность альфа канала. Сохранить несколько цветов в палитру.
- Стиль фигуры. Можно выбрать заливку для фигуры, тип, цвет и толщину линий. Настроить стиль штриха.
- Заливка шаблоном. Для выбора доступны тональные заливки, символы материалов, геометрические плитки и шаблоны сайтов.
- Модель SketchUp. Для удобной работы с моделями, которые были созданы в программе SketchUp. Позволяет осуществлять визуализацию объектов.
- Стиль текста. Работа со шрифтами. Можно настроить выравнивание, межстрочный интервал, размер и тип шрифта.
- Страницы. Для создания и редактирования страниц, перемещения между ними.
- Слои. Для перемещения между слоями проекта. Можно настраивать их видимость, закреплять (защита от изменения) выбранные.
- Вырезки. Для более подробной визуализации документа. Включает в себя всевозможные стрелки и указатели, которые можно удобно размещать.
- Учебник. Краткая справка и помощь, касательно выбранного элемента. Информация будет меняться в зависимости от того, какой инструмент выбран.
При необходимости панель инструментов и меню Лоток по умолчанию можно закрыть. Благодаря этому можно значительно увеличить размер рабочей области. Вновь вернуть закрытые вкладки можно через пункт меню «Окно».
Raylectron
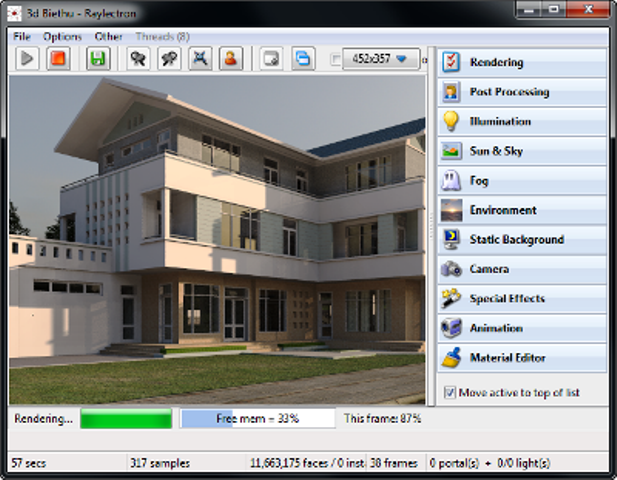
Raylectron
Вы также можете отслеживать прогресс при рендеринге и изменять качество моделей. Некоторые из основных функций включают в себя возможность остановить рендеринг, сохранить его, открыть его позже и возобновить рендеринг. Пользователи могут вращать, панорамировать, масштабировать и изменять материалы и источники света прямо из окна просмотра Raylectron.
Raylectron также поддерживает HDR-карты и может сохранять визуализированное изображение в формате HDR, он также может сохранять в JPG, PNG и многих других форматах. Еще одна уникальная особенность – процессы рендеринга происходят вне SketchUp, чтобы обеспечить непрерывную работу с отображаемой моделью.
Скачать здесь
ТАКЖЕ ПРОЧИТАЙТЕ: 5 лучших программ для домашнего дизайна контейнеров для Windows 10
Аналоги Google SketchUp
SketchUp считается простым редактором для работы с 3D и 2D моделями. Его функционала вполне достаточно для выполнения самых необходимых действий. Поэтому он подходит не только для любительского, но и профессионального редактирования.
Как и у любой другой программу, у SketchUp есть свои аналоги, к которым относятся такие приложения, как:
- Blender
- AutoCAD
- ArchiCAD
- K-3D
- Art of Illusion
- Zmodeler
Каждый из них имеет свои особенности и недостатки, поэтому подходит для создания предметов интерьера, моделирования игровых персонажей и их последующего внедрения или других целей. Все они имеют схожий между собой функционал и могут частично или полноценно заменить друг друга.
В отличие от них, SketchUp Pro поставляется сразу с дополнительными компонентами Style Builder и LayOut, которые позволяют осуществлять более реалистичную визуализацию созданных моделей, проектов, а также позволяют работать с документацией (чертежи).
Плагины для Google SketchUp Программа проектирования имеет много встроенных компонентов, к примеру, в ней есть библиотека, в которой имеется мебель, текстура материалов и многое другое. Но имеются и независимо компилируемые программные модули, которые динамическим образом подключаются к главной программе и предназначены для того, чтобы расширить ее возможности либо плагины.
Эти уроки очень полезны для тех, кто хочет создать у себя на дачном участке красивый дизайн или можно спроектировать интерьер дома. Рассмотрим основные плагины для программы Google SketchUp pro: V-Ray дает возможность демонстрировать 3d элементы модели; Make Faces может облегчить работу с чертежом и схемой, которые можно импортировать из AutoCAD; Pen Tool+ осуществляет работу в качестве дополнения к инструментам Перо и так далее.
Имеются также плагины, помогающие демонстрировать 3d модели, увеличивают некоторые инструменты, ими можно усовершенствовать анимации, экспортировать в определенный формат некоторые проекты. Плагины можно скачивать и free – свободно. Как применять какой-то из плагинов, можно взглянуть в онлайн-уроки.
Особенности программы SketchUp
Итак, какие особенности есть в SketchUp, которые отличают ее от подобных программ 3D моделирования? Это звучит странно, но в SketchUp нет возможности строить объемные объекты. Всё, абсолютно всё состоит из линий и точек. Линии образуют поверхности, поверхности образуют “объемы”, но если войти внутрь любого объекта, то видно, что он является суммой линий и точек. Для того, чтобы линии не слипались друг с другом применяются объединения в группы и компоненты.
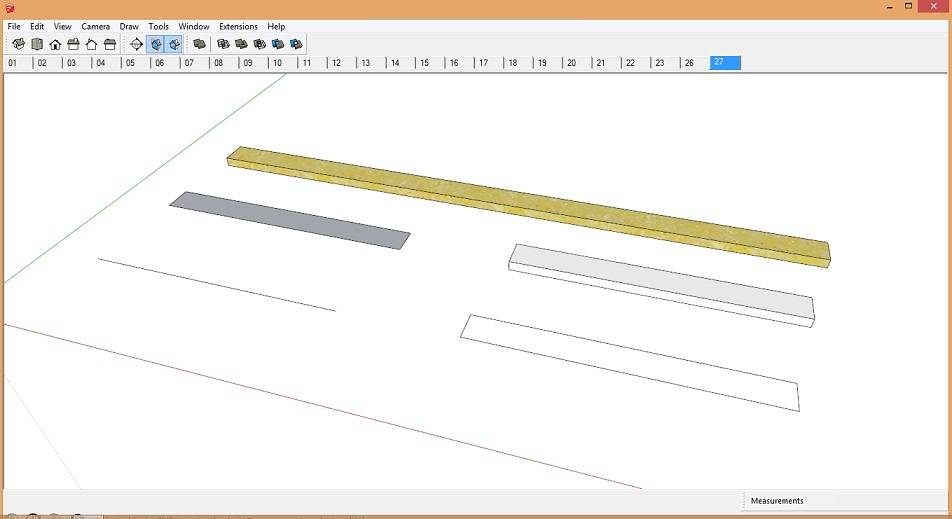
Для примера я выкладываю проект каркасного дома бесплатный. Сделан в программе SketchUp. В этой модели все компоненты и группы собраны в определённом порядке, с которым можно работать. На самом деле в этой модели несколько тысяч компонентов и, если убрать орг структуру, то проще будет создать новый проект, чем разбираться с огромным массивом информации.
Creating a template
If you’re always making the same change or set of changes when you create a new model, you can save all those changes to a new template so that you can start creating your model right away.
To create a new template, follow these steps:
- Create a new SketchUp file with your current default template.
- Make only the modifications that you want to save with the template. Templates include all the settings in the Model Info dialog box, Style settings, and Shadow settings. You can also create any base geometry. For an overview of the Model Info dialog box, see the next section.
- Select File > Save As Template.
- Navigate to the location where you want to save your template.
- Give the template a name.
- Click the Save button.
After you save the template, you need to follow the steps in the preceding section to make the modified template your default template.
Note: Technically, you can overwrite the existing template with your changes by saving the template under its installed filename in SketchUp’s installed Templates folder. However, you’ll like need to make changes in your operating system first. On Microsoft Windows, you need permission to save files to SketchUp’s Template’s folder, which you find at the following location: . On Mac OS X, you need to make your Library files visible in order to see them, and your templates are saved in this location: , where reflects your SketchUp version number.